윈도우10 운영체부터 DVD 설치 방식이 아닌 USB 메모리를 이용한 설치 방식으로 바뀌었습니다. Windows Vista부터 설치 방식을 지원하기도 했고 Windows iso 이미지와 USB 메모리가 있으면 Ultra ISO, rufus 툴 등으로 윈도우 설치 부팅 디스크 제작이 가능해졌습니다.
MS의 달라진 윈도우10 공식 배포 방식
Windows 10 운영체제가 출시되면서 마이크로소프트에서 공식 Windows 설치 iso 이미지를 다운로드할 수 있고 USB 설치 이미지 제작할 수 있게 MediaCreationTool 을 공개했습니다.
토렌트 방식이나 또 다른 어둠의 경로에서 받으면 항상 위험한 요소가 있었습니다. 파일이 어떻게 위조되는 등 악성코드가 숨겨져 있는 경우가 드물게 발생하고 있었는데 마이크로소프트에서 MediaCreationTool 을 지원하면서 그런 걱정이 사라졌습니다.
윈도우10 USB 설치 부팅 디스크 제작하기
지금부터 필요한 건 8기가의 USB 메모리가 필요합니다. 4기가가 권장사항이었는데 계속 업데이트 개선되면서 기능이 추가되면서 용량이 조금씩 올라간 거 같습니다.
마이크로소프트(Microsoft) Windows 10 다운로드 사이트로 접속하여 지금 도구 다운로드 메뉴를 선택해 MediaCreationTool 을 다운로드합니다.

MediaCreationTool 을 실행하면 Windows 10 설치 프로그램 창이 뜹니다. 몇 가지 항목 준비 중이라 뜨면서 관련 통지 및 사용 조건이 뜹니다. 동의 버튼을 누릅니다.

윈도우10 이 아니라면 지금 이 PC 업그레이드 옵션을 선택해도 되지만 다른 PC용 설치 미디어 만들기 옵션을 선택합니다. 다음 버튼을 누릅니다.
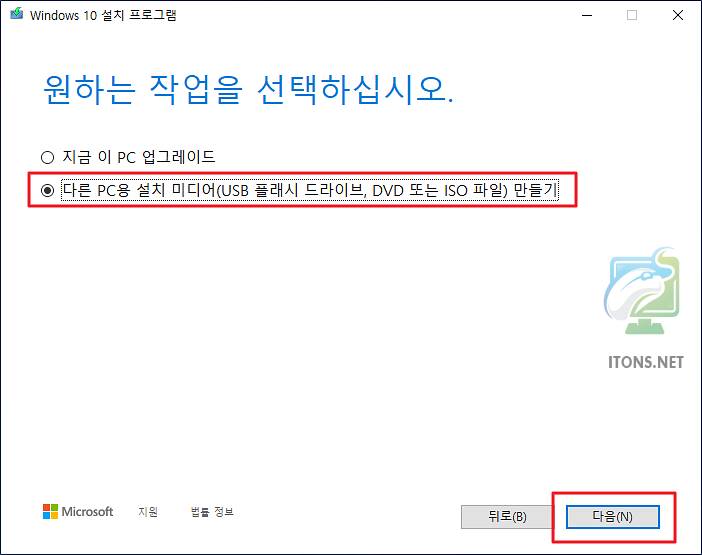
언어, 아키텍처 및 버전 선택은 기본, 이 PC 권장 사항 옵션 사용으로 선택되어 있습니다.
옵션을 변경 시 이 PC에 권장 옵션 사용을 체크 해제합니다. 다음 버튼을 누릅니다.
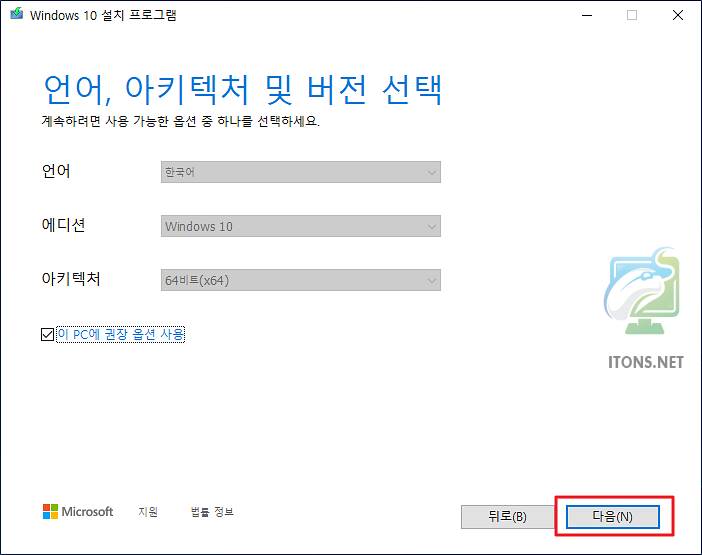
사용할 미디어 선택 옵션 중 USB 플래시 드라이브를 선택합니다. 말씀드렸듯 8기가 공간이 필요하며 안에 자료가 있다면 포맷되니 반드시 백업해야 합니다.
ISO 파일을 선택한다면 ISO 이미지를 따로 다운로드할 수 있습니다. 다음 버튼을 누릅니다.
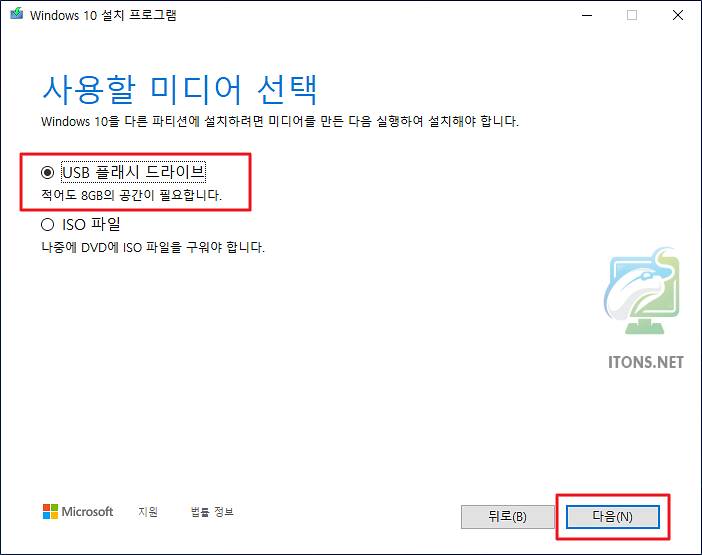
USB 메모리를 본체에 꽂습니다. 허브에 꽂아도 되고 드라이브 목록 새로 고침을 누르면 연결된 이동식 드라이브 목록에 USB 메모리가 보입니다. 다음 버튼을 누릅니다.
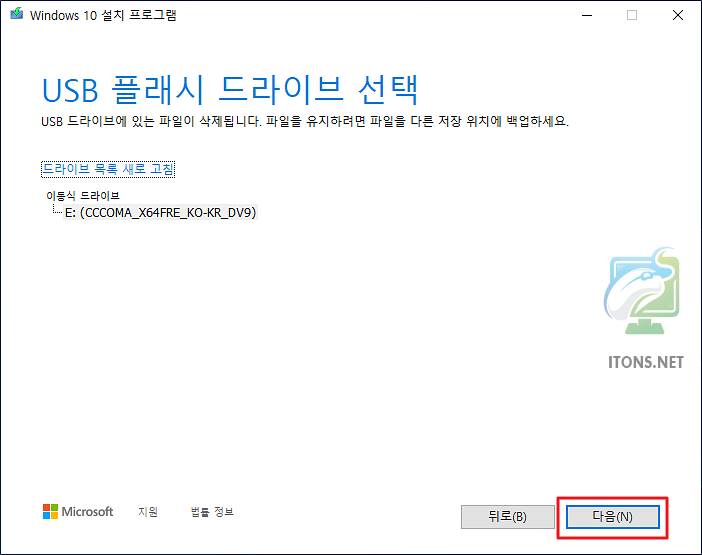
지금부터는 다른 작업도 같이 할 수 있는데요. 지금 보시는 현재 단계는 Windows 10 설치 제작에 필요한 여러 가지 중요한 파일을 다운로드합니다.

다운로드 과정이 끝났으면 USB 메모리에 Windows 10 미디어를 만듭니다. 여기부터는 처음에 진행률이 빨랐다가 대략 50%부터 조금 늦어지는 거 같습니다.

작업이 모두 완료되었다면 USB 플래시 드라이브 준비가 준비되었습니다. 라고 뜨는 것을 볼 수 있습니다. 마침을 눌러도 X를 눌러도 됩니다.
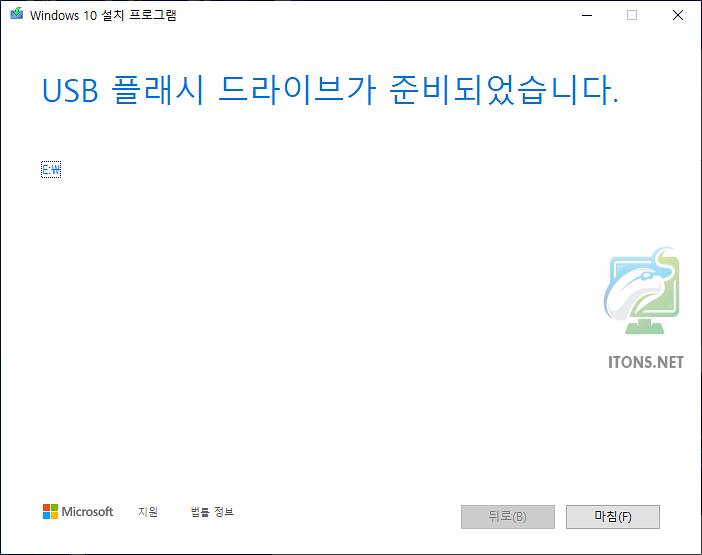
내 PC 탐색기를 보면 USB 메모리가 윈도우10 설치 부팅 디스크로 제작된 것을 볼 수 있습니다.
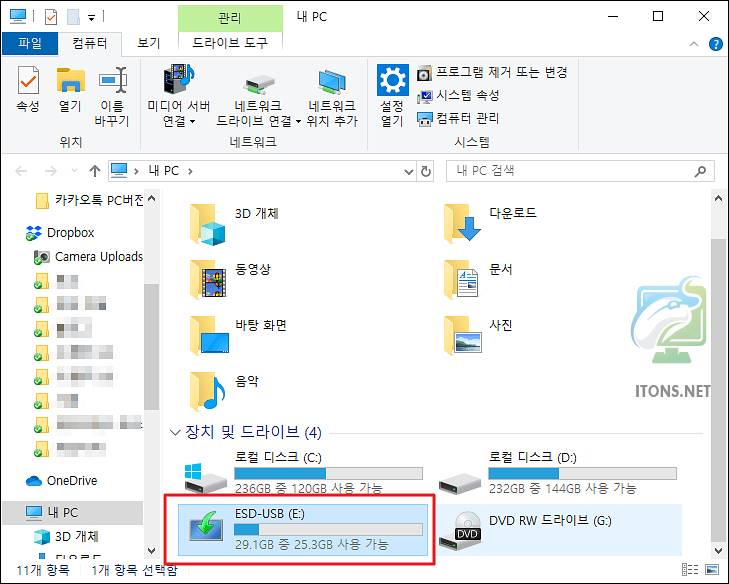
Windows 10 라이선스 키 관련
정품 키는 별개로 라이선스를 따로 구입해야 정품 인증받을 수 있습니다. Windows 7 정품 키가 있으면 Windows 10 정품 인증이 가능하다 하니 참고하면 좋겠습니다.