윈투고(Windows To Go)는 윈도우8 부터 나온 기능으로 USB 메모리, 외장하드 및 SSD 에 윈도우를 설치하여 다른 컴퓨터에 연결하면 나만의 운영체제를 사용할 수 있습니다. 엔터프라이즈(Enterprise) 에디션에서 만들 수 있다고 알려져 있습니다.
MS에서도 그렇게 알리지만 하지만 rufus 프로그램으로 Windows 설치 iso 이미지 파일만 있다면 어떠한 에디션이든 상관없이 윈투고를 쉽게 만들 수 있습니다.
USB 3.0 외장 SSD 권장
윈투고 부팅시 속도차가 정말 체감할 정도로 크기 때문에 USB 2.0 보다 USB 3.0 메모리나 USB 3.0 속도가 지원되는 외장 SSD 를 권장합니다.
USB 2.0 으로 부팅하다가 속도가 하드디스크 보다 못한 답답함을 느낄 수 있기 때문입니다. 저는 남는 SSD 재활용을 위해 USB 3.0 외장 하드케이스를 사용 중입니다.

윈투고(Windows To Go) 만드는 방법 – rufus
rufus 프로그램으로 외장 SSD 에 윈투고(Windows To Go)를 만드는 방법을 알아보겠습니다. 외장 SSD 연결 시 당연하겠지만 USB 3.0 에 연결하는 것을 권장합니다.
rufus 프로그램 실행하여 고급 드라이브 속성 항목을 선택하여 USB 하드 드라이브 목록 옵션을 선택하여 장치 항목에 외장 SSD 드라이브를 선택합니다.
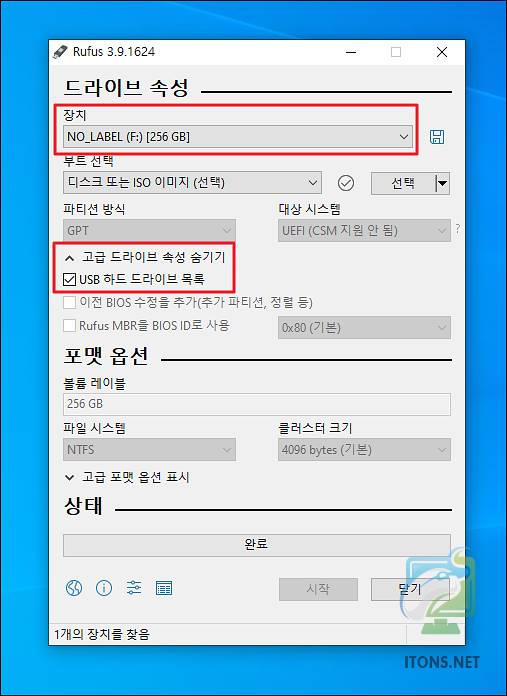
선택 버튼을 눌러 윈도우 설치 이미지 Windows iso 파일을 불러옵니다. 이미지 옵션 목록 중 Windows To Go 항목을 선택하여 시작 버튼을 누릅니다.
윈도우 설치 이미지는 아래 링크된 글을 참조하여 다운로드하시면 됩니다.
윈도우10 설치 USB 만들기 MediaCreationTool
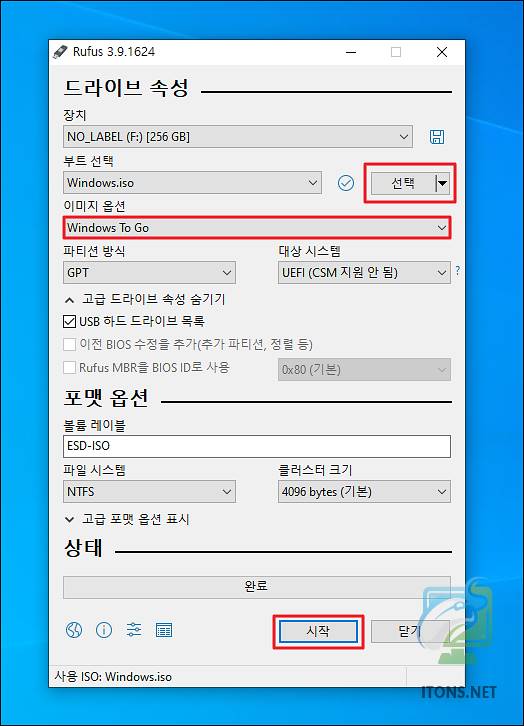
시작 버튼을 누르면 설치할 Windows 10 버전 목록이 나옵니다. Home, Education, Pro 중 사용할 에디션을 선택 후 OK 버튼을 누릅니다.
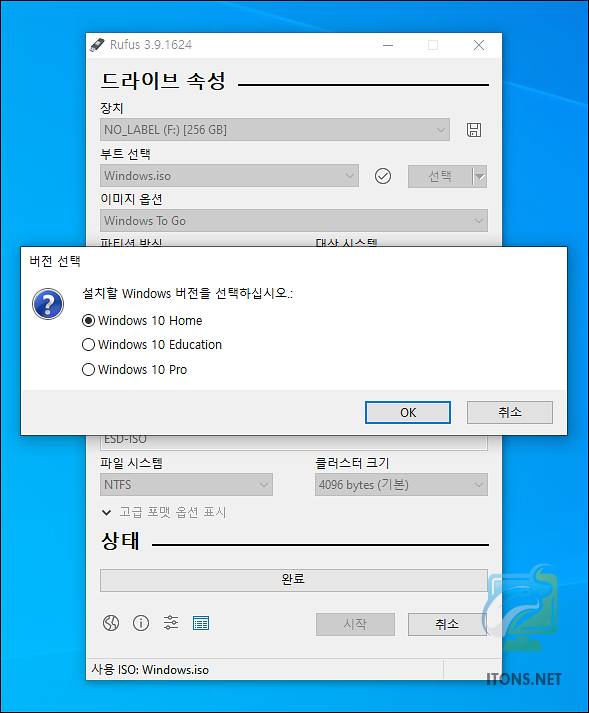
외장 SSD 안에 있는 데이터가 모두 삭제되니 백업하시고 확인 버튼을 누릅니다.
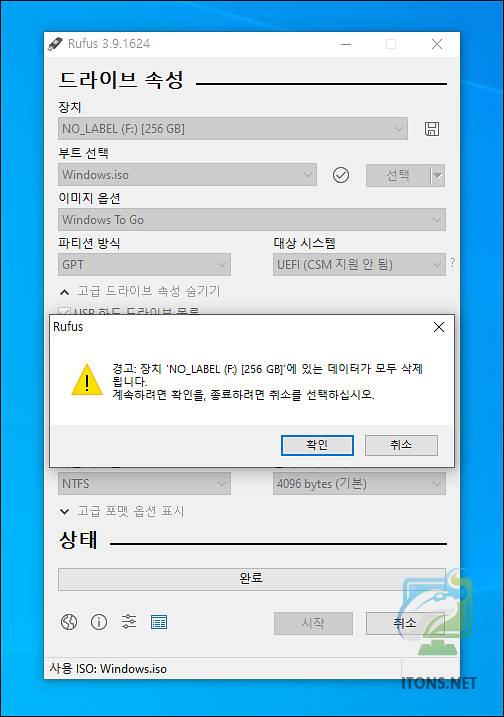
그럼 본격적으로 외장 SSD 에 윈도우10 운영체제가 설치되면서 윈투고(Windows To Go)가 만들어지기 시작합니다.
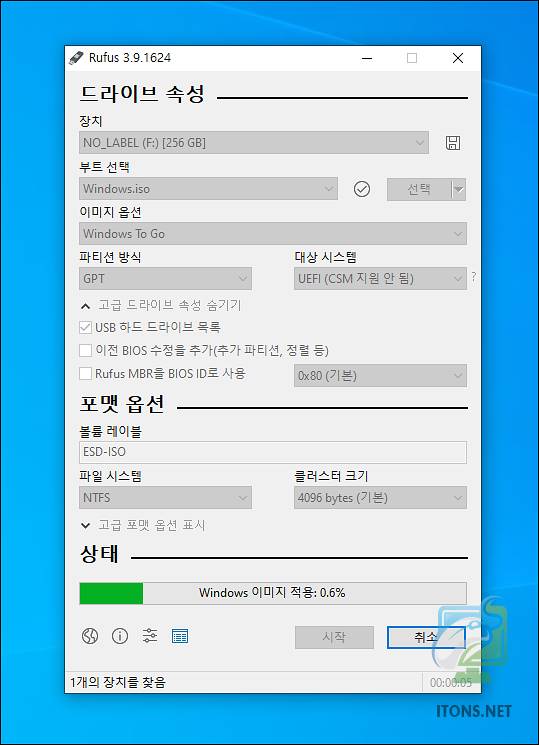
윈투고(Windows To Go) 제작 완료되었을 경우 닫기 버튼을 누릅니다.
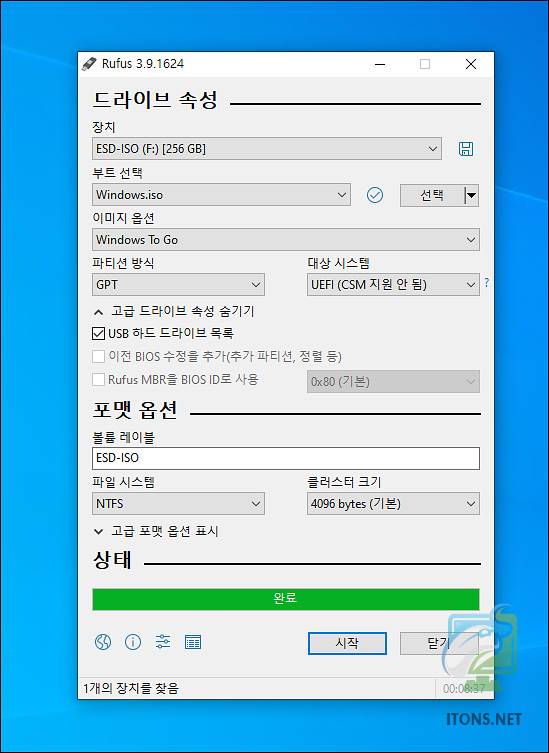
윈투고(Windows To Go) 부팅하기
PC 마다 하드웨어 환경은 많이 다르겠지만 윈투고는 모든 PC 환경들을 자동으로 최적화하여 세팅해 줌으로써 자신만의 윈도우 운영체제를 사용할 수 있습니다.
PC 를 다시 켤 때 Windows Boot Manager (외장 SSD)로 부팅합니다. 부팅 키는 각 PC 마다 다릅니다. 애즈락기준으로 F11 키입니다.
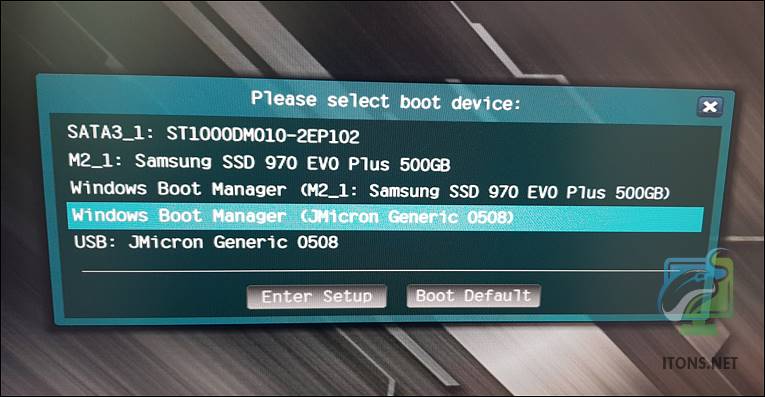
외장 SSD 에 부팅되어 드라이버 등 모두 자동으로 세팅합니다. 그 과정에서 자동 재부팅 시 같은 방법으로 외장 SSD 로 직접 다시 부팅해야 합니다.

마지막 마무리 단계는 윈도우 설치 마무리 단계와 똑같습니다.
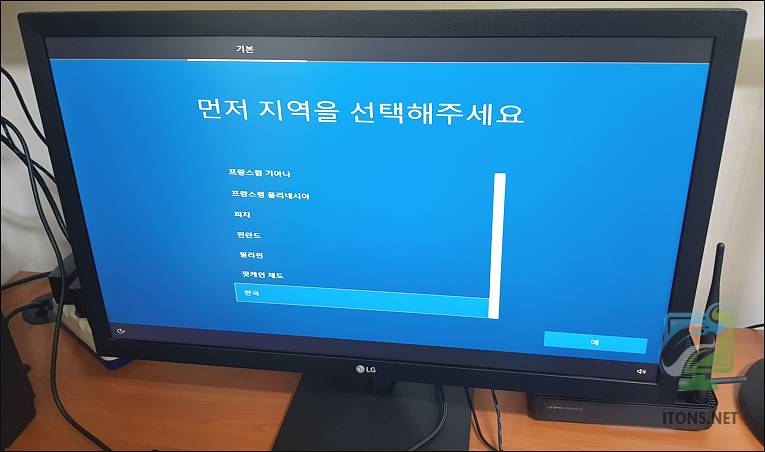
그럼 외장 SSD 윈투고(Windows To Go) 로 부팅 된 것을 확인할 수 있습니다.

정말 오래된 PC 에서는 윈투고(Windows To Go) 부팅이 안되거나 오류가 나는 경우가 있으니 이 점 참고하시기 바랍니다.