방송이나 게임 등 음성 채팅 프로그램을 사용하는 경우 마이크를 꼭 사용해야 해서 보통 헤드셋 마이크를 사용합니다. 물론 외장 마이크를 따로 구입하는 경우도 많지만 근데 갑자기 잘 되던 마이크가 갑자기 안될 때가 있는데 정말 황당하기도 합니다.
그래서 마이크 고장을 먼저 의심하지만 윈도우 설정에서 문제가 되는 경우도 있고 알 수 없는 원인으로 인해 안되는 경우 해결하는 방법을 알아보겠습니다.
앱에서 마이크 액세스 허용 – 윈도우 설정
Win+i 키->개인 정보->앱 사용 권한 항목에 마이크 메뉴를 선택하여 앱에서 마이크에 액세스하도록 허용을 켬으로 설정되어 있는지 확인합니다.
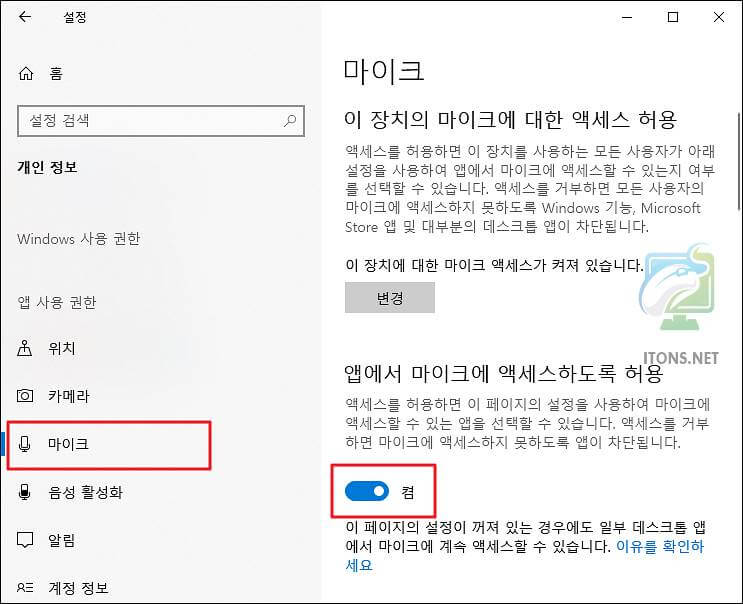
본체 오디오, 녹음 단자 연결 확인
PC 본체 전면에서 오디오 및 녹음 단자가 연결되어 있으면 다시 빼고 본체 뒷면(후면)에 다시 재 연결을 시도합니다.
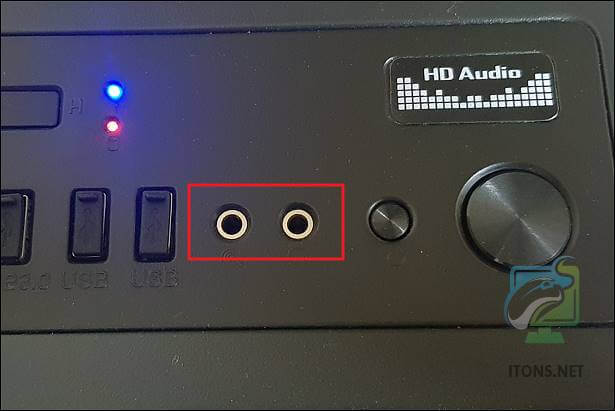
전면 단자의 경우 내구성이 약하기 때문에 금방 고장 나는 경우가 잦기 때문에 본체 뒷면인 메인보드에 바로 연결하는 것을 추천합니다.
본체 뒷면에 색깔에 맞춰 오디오 및 녹음 단자 연결하면 됩니다. USB 로 연결되어 있는 경우에도 마찬가지로 뒷면에 연결합니다.

녹음(마이크) 장치 연결되어 있는지 확인
윈도우 작업표시줄 스피커 아이콘 마우스 오른쪽->소리 메뉴를 선택합니다.

녹음 탭을 선택하여 마우스 오른쪽 버튼을 눌러 사용할 수 없는 장치 표시 및 연결이 끊긴 장치 표시 메뉴를 선택하면 연결된 모든 장치가 표시됩니다.
사용 안 함으로 되어있는 마이크가 있으면 기본값으로 설정하면 됩니다.
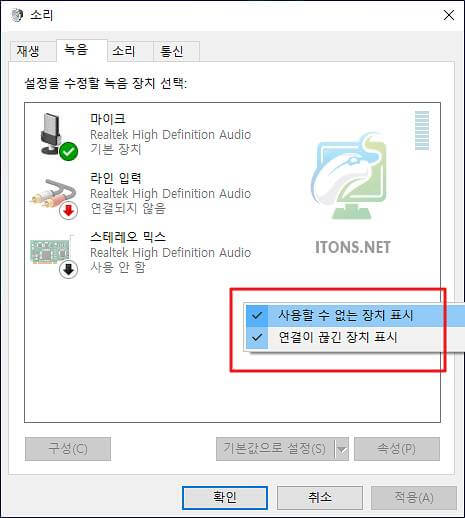
기본 장치로 설정된 마이크 오른쪽 버튼을 눌러 속성 메뉴를 선택합니다.
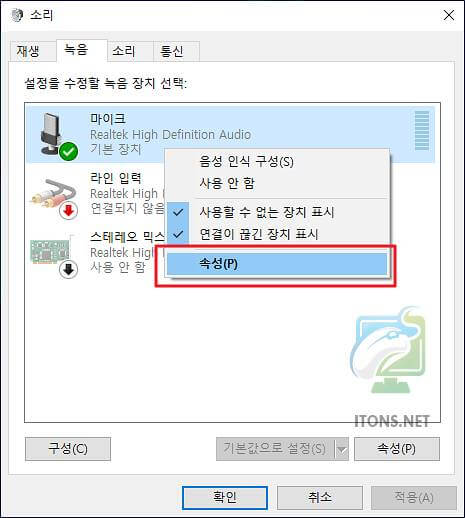
수준 탭을 선택, 마이크가 음소거 되어 있는지 확인하고 볼륨을 최대로 설정합니다.

사운드 및 오디오 장치 드라이버 설치 확인
시작 메뉴 마우스 오른쪽->눌러 장치 관리자 메뉴를 선택합니다.
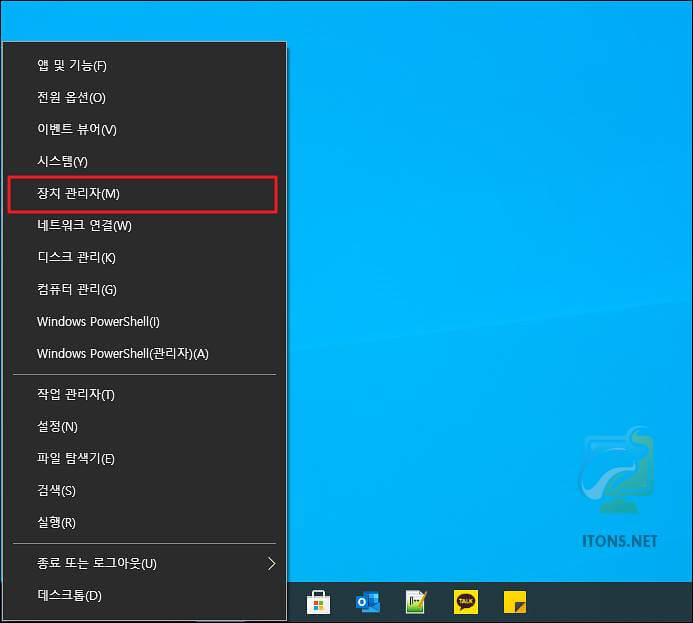
장치 관리자에서 사운드, 비디오 및 게임 컨트롤러 항목에 사운드 카드 장치 중 녹색 표시 경고 등이 뜨는지 확인합니다.
그런 표시가 되어 있는 장치가 있으면 3DP CHIP 으로 드라이버를 설치합니다.

그래도 마이크가 안된다면 고장일 수 있으니 AS 및 재구입하셔야 할 수 있습니다.