USB 메모리는 하드디스크, SSD 랑 똑같이 파티션 분할이 가능합니다. 물론 대부분 분할 안 하고 사용하는 게 보통이긴 하나 옛날과는 다르게 USB 메모리 용량이 대용량으로 발전하여 용량을 나눠서 저장 공간을 각각 다른 용도로 사용할 수 있습니다.
아래 화면을 보시면 저는 비록 32기가의 저용량 USB 플래시 메모리 이긴 하지만 그래도 윈도우10 에서 파티션을 2개로 나누는 방법을 한번 알아보려고 합니다.
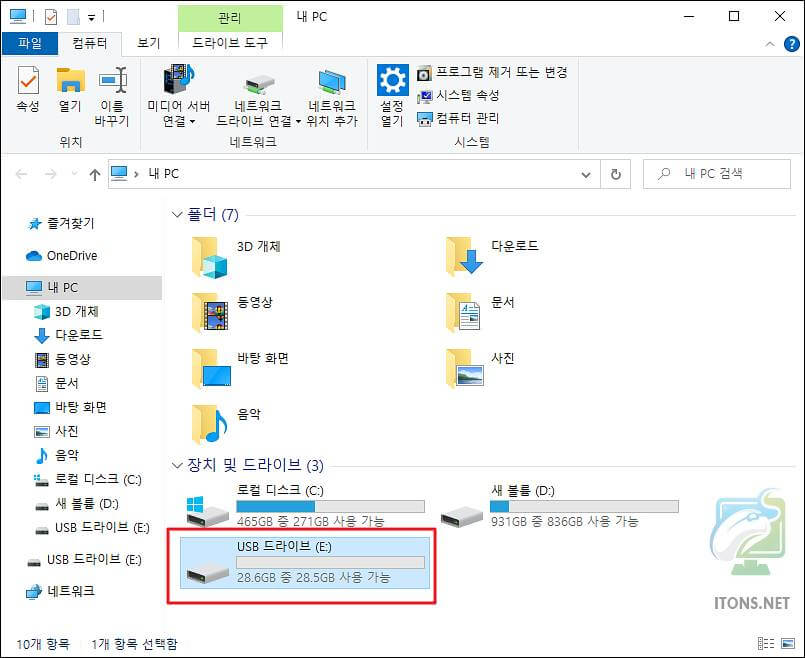
윈도우10 USB 메모리 파티션 분할하기
윈도우10 USB 메모리 파티션 분할하는 방법을 알아보겠습니다.
분할 시 파티션을 다시 합치려고 할 때 USB 메모리를 초기화해야 할 수 있으니 이점 유의하시기 바랍니다.
바탕화면 내 PC 아이콘 마우스 오른쪽->관리 메뉴를 선택합니다. 컴퓨터 관리 창이 뜨면 저장소->디스크 관리 메뉴를 선택합니다.
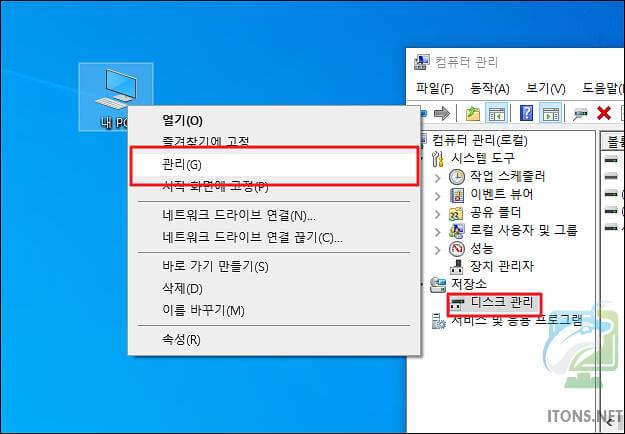
디스크 목록 중 USB 메모리 마우스 오른쪽 버튼을 눌러 볼륨 축소 메뉴를 선택합니다. 축소 메뉴가 비활성화되면 윈도우7 운영체제를 사용하면 안 될 수 있습니다.
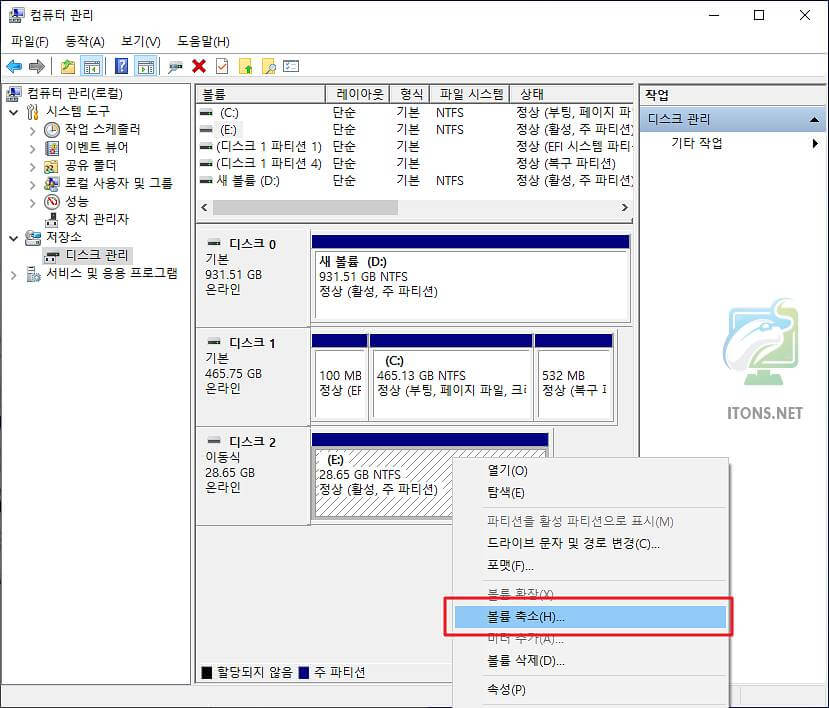
※ 이제부터 하드디스크 파티션 분할 방법과 매우 똑같습니다. 방법을 아시는 분들은 그냥 여기서 스킵 하시면 되며 잘 모르는 분들을 위해 계속 진행하겠습니다.
축소할 공간 입력(MB) 항목에 분할할 용량을 입력합니다. 예를 들어 10기가 라면 계산 방식은 아래와 같습니다.
1024(1GB) * 10(분할 용량) = 10240MB
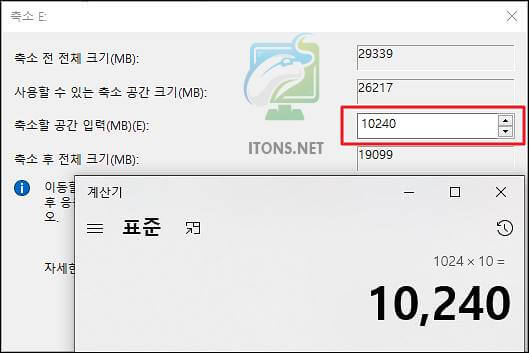
축소할 공간 입력 항목에 분할 용량을 입력했으면 축소 버튼을 누릅니다.
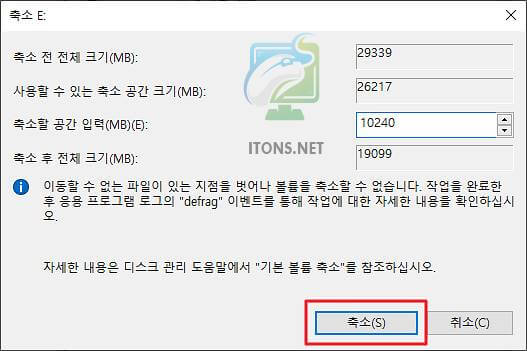
그러면 분할한 용량이 할당되지 않음으로 표시됩니다. 마우스 오른쪽 버튼을 눌러 새 단순 볼륨 메뉴를 선택합니다.
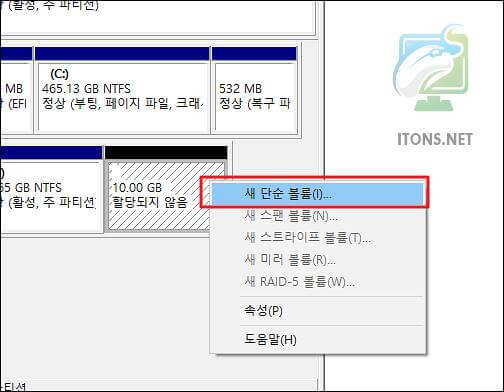
단순 볼륨 만들기 마법사 창이 뜹니다. 다음 버튼을 눌러 다음 단계로 진행합니다.
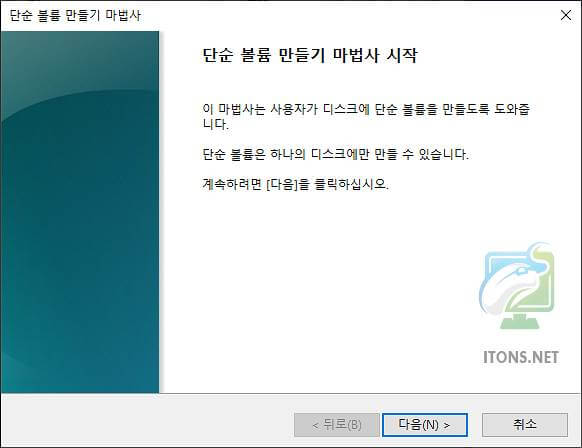
단순 볼륨 크기 항목은 건들지 않아도 됩니다. 다음 단계로 넘어갑니다.
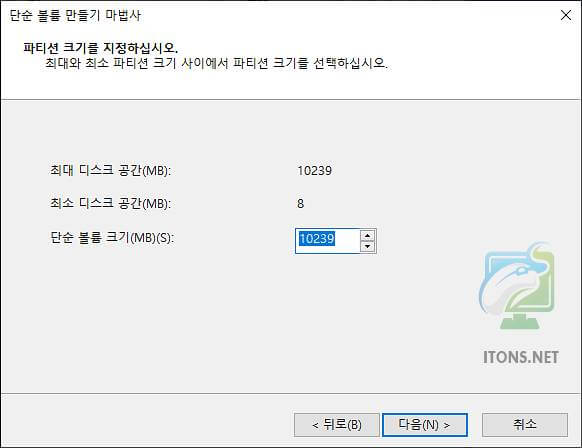
드라이브 문자 할당은 옵션이니 그냥 기본값으로 두면 됩니다. 다음 단계로 넘어갑니다.
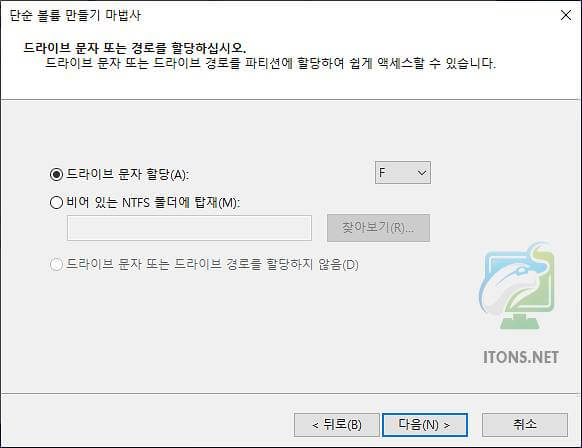
파일 시스템은 NTFS 로 선택하고 레이블은 임의로 입력하고 다음 버튼을 누릅니다.
참고로 파일 시스템을 FAT32 로 선택하면 4GB 이상 파일 용량을 저장할 수 없습니다.
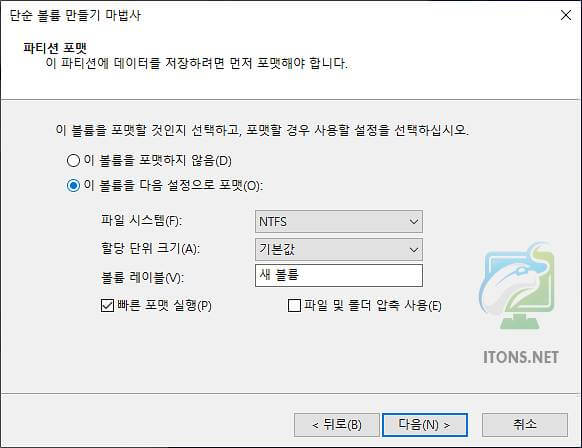
그럼 단숨 볼륨 만들기 마법사가 완료됩니다. 마침 버튼을 누릅니다.
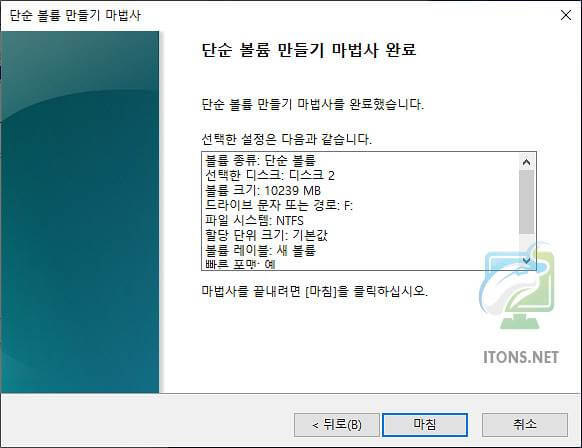
자 그럼 이렇게 USB 메모리 파티션이 분할이 완료된 것을 볼 수 있습니다.
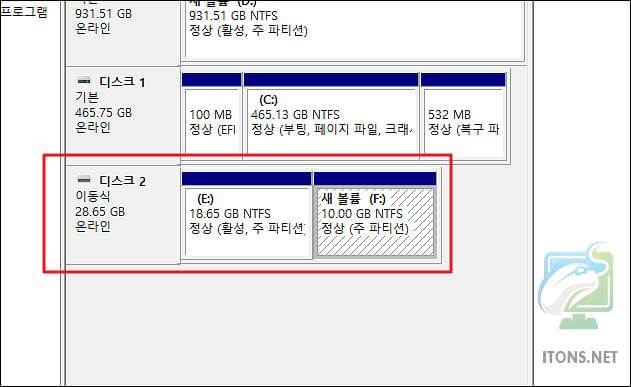
내 PC 윈도우 탐색기를 보면 각각 분할된 USB 메모리 공간이 생긴 것을 볼 수 있습니다.
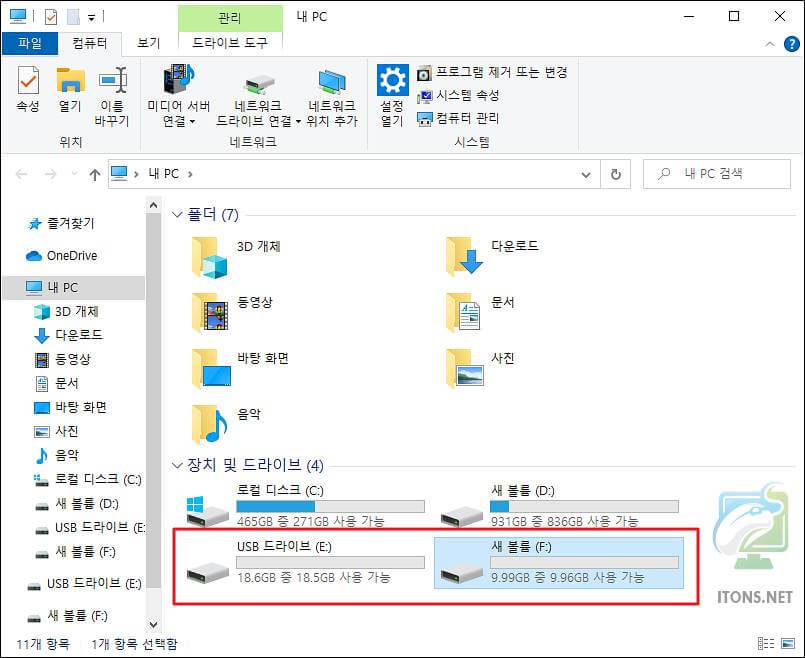
하드디스크 분할 방식과 매우 똑같기 때문에 나중에 하드디스크를 분할하실 생각이 있으면 똑같은 방법으로 용량을 나누면 되겠습니다.