엡손 복합기, 프린터와 포토 용지가 있으면 스마트폰, 디지털카메라 등 기기에서 찍은 사진을 출력하여 프린터 인화할 수 있습니다. 저는 EPSON L6190 무한잉크 제품을 사용하고 있으며 집에서도 쉽게 인화하여 앨범 및 액자로 멋지게 씌울 수 있습니다.
Epson Easy Photo Print 사진 인쇄(인화) 설정
자 우선 Easy Photo Print 프로그램을 아래 링크에서 다운로드하여 설치합니다.
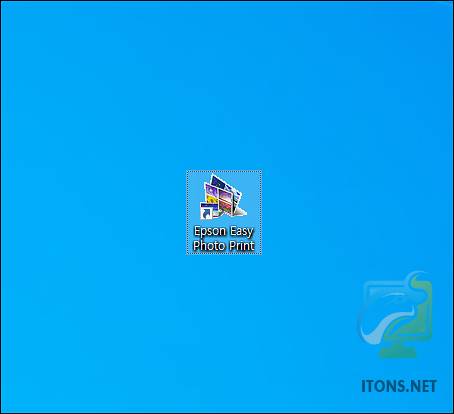 설치한 Epson Easy Photo Print 프로그램을 실행하여 인화할 사진을 불러온 후 다음 버튼을 누릅니다.
설치한 Epson Easy Photo Print 프로그램을 실행하여 인화할 사진을 불러온 후 다음 버튼을 누릅니다.

프린터 설정 버튼을 눌러 용지 크기, 용지 종류, 인쇄 모드를 설정합니다. 제가 가지고 있는 포토 용지 크기는 4 x 6 으로 고광택지를 사용하고 있습니다.
저랑 여러분들과 무조건 동일하다고는 볼 수 없지만 사용하시는 엡손 복합기 프린터 모델에 따라 지원하는 용지 종류가 다를 수 있습니다.
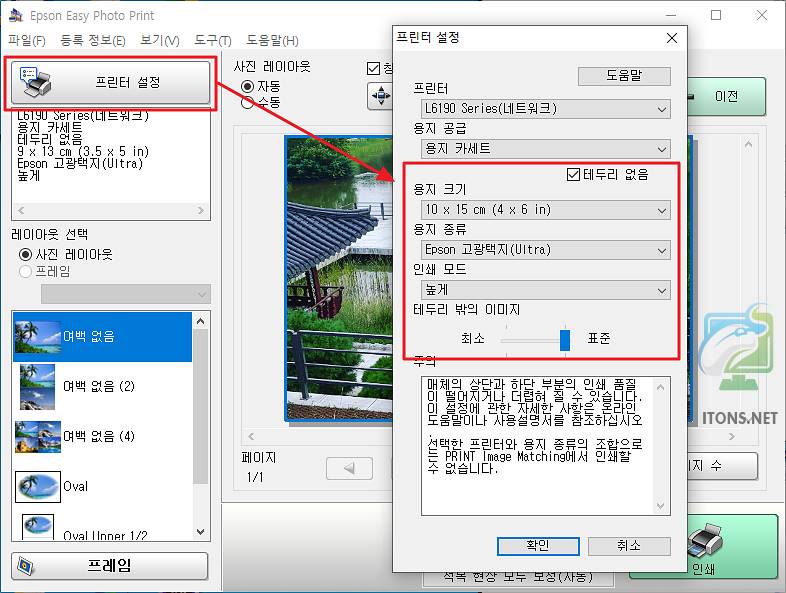
확인 버튼을 누르면 프린터 설정에서 변경되어 초기화됩니다. 라고 뜹니다. 레이아웃 설정이 달라지기 때문에 뜨는 메시지로 확인 버튼을 누르면 됩니다.

인화할 여백 종류를 선택할 수 있고 증명사진 레이아웃으로 인쇄할 수 있습니다.
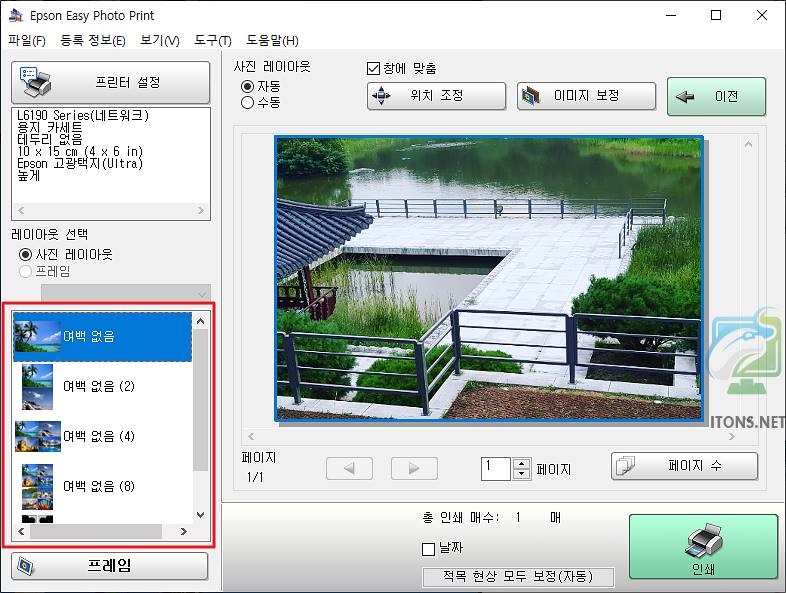
위치 조정을 통해 사진의 배율과 인쇄할 영역을 조절합니다. 참고로 여백을 설정하지 않은 이상 조금은 인쇄 결과가 조금 다르게 나올 수 있습니다.
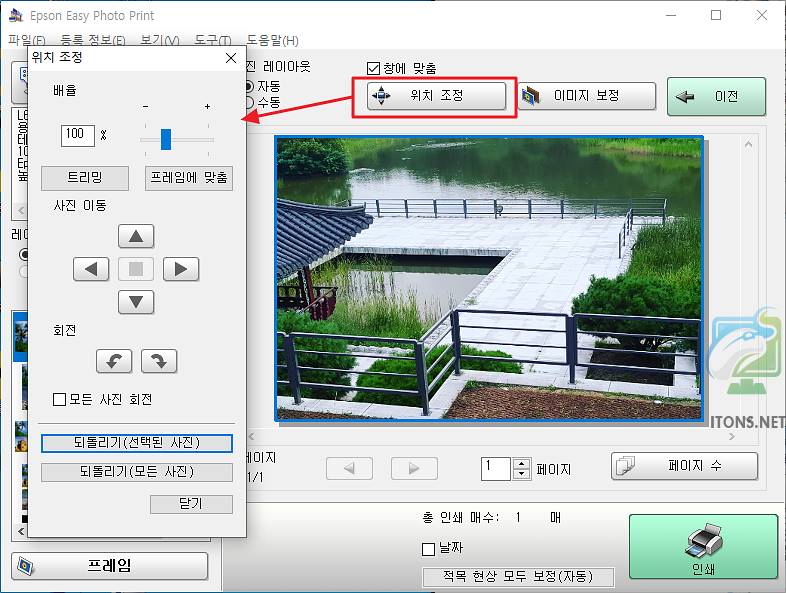
이미지 보정 버튼을 눌러 사진을 보정할 수 있지만 저의 경우 이미 인스타그램 필터를 거쳤기 때문에 따로 건들지 않았습니다.
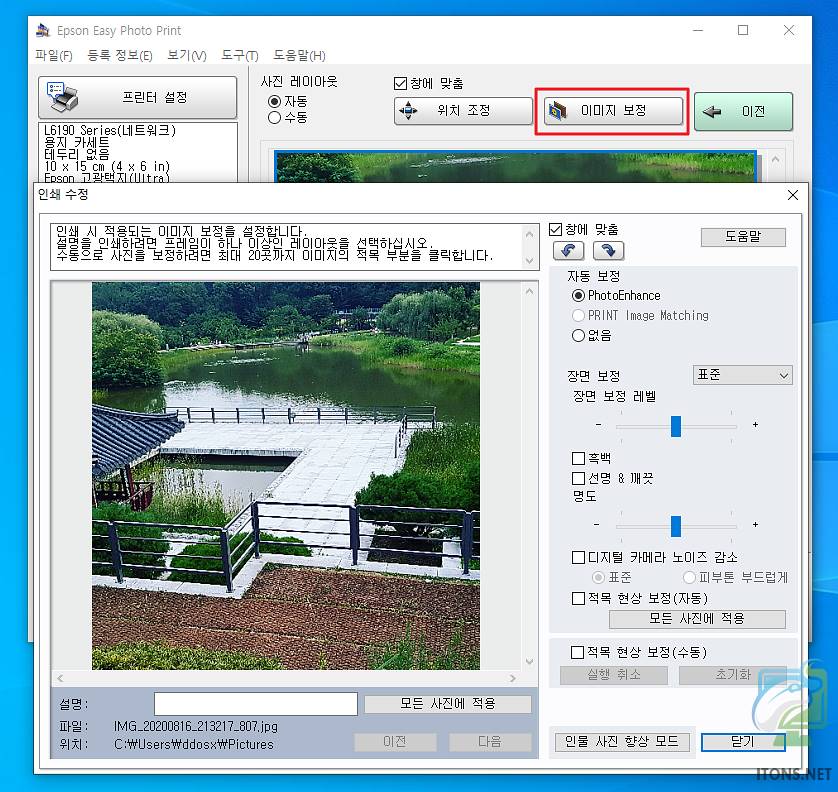
날짜 옵션을 누르면 인쇄 시 날짜가 나오게 설정할 수 있습니다.
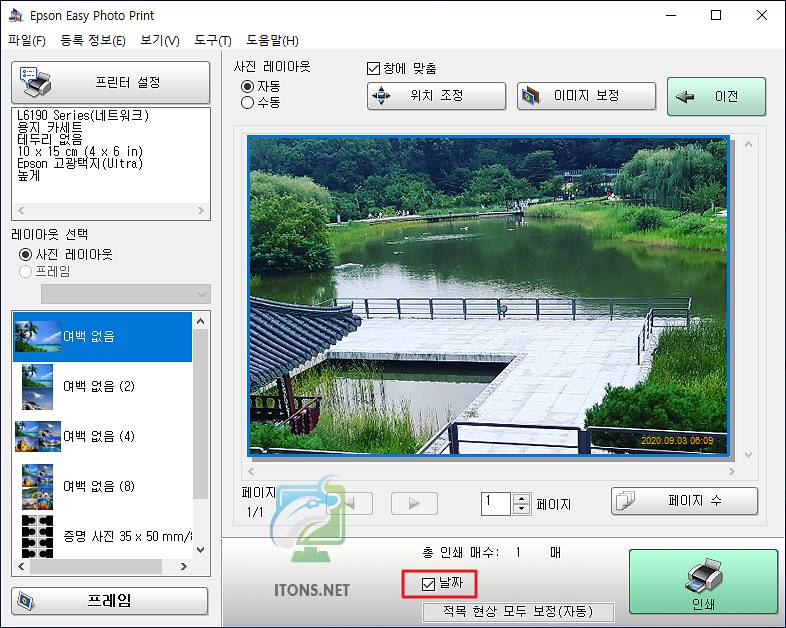
엡손 사진 포토용지 삽입 및 인쇄(인화)
자 우선 엡손 프린터 용지 트레이에 앞뒤 구분을 제대로 해서 포토용지를 넣습니다.
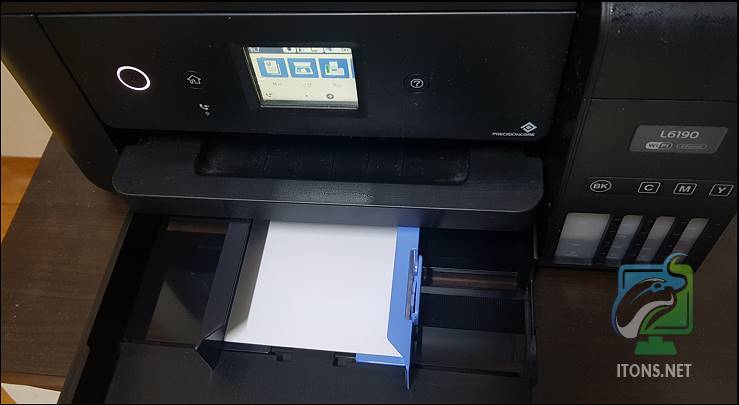
Easy Photo Print 프로그램에서 설정한 거와 동일하게 엡손 프린터 용지 크기 종류를 똑같이 설정합니다.
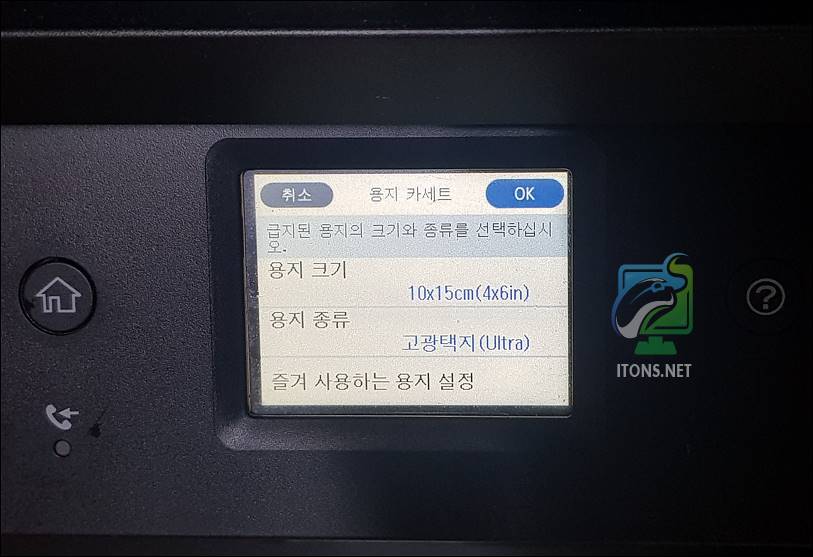
▲ 용지 종류가 매우 다양하니 꼭 저처럼 고 광택지(Ultra) 포토 용지를 사용하지 않으셔도 됩니다.
Easy Photo Print 프로그램에서 인쇄 버튼을 누릅니다.
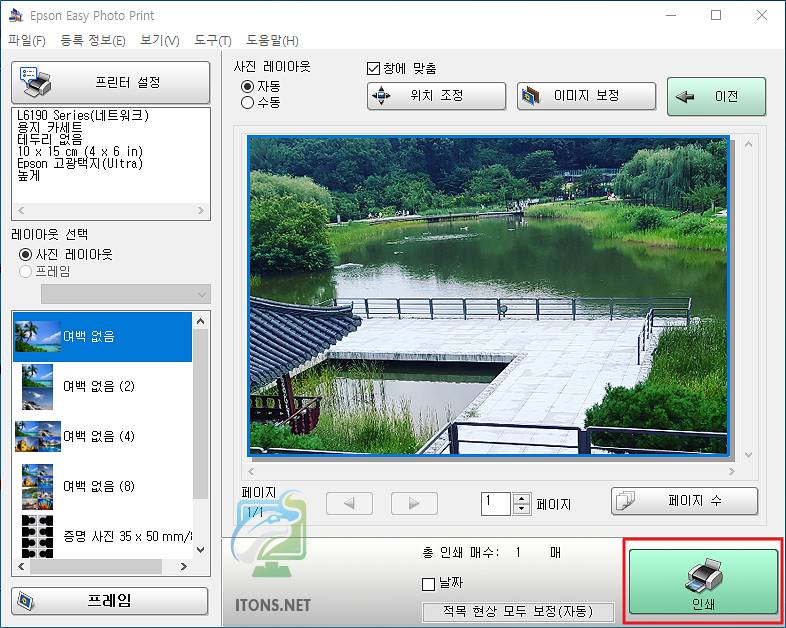
자 그러면 아래와 같이 포토용지에 사진 인화가 완료된 것을 볼 수 있습니다.
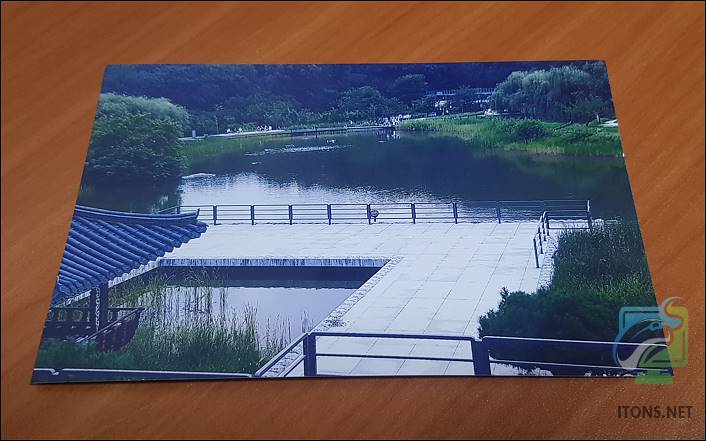
조금 더 고퀄리티로 인화하려면 포토샵과 같은 프로그램으로 편집을 거치면 되지만 사진관 못지않게 나름 만족스럽게 결과가 잘 나온 거 같습니다.