VMware 가상머신 프로그램으로 가상 컴퓨터를 추가하고 윈도우 운영체제를 설치하게 되면 실제 컴퓨터와 마찬가지로 드라이버가 필요합니다. 하지만 꼭 없다고 해서 사용상 큰 지장이 있는 건 아니지만 선택사항으로 VMware Tools 을 설치하면 됩니다.
윈도우 운영체제나 리눅스 운영체제 등 설치하면 Install VMware Tools 메뉴가 활성화됩니다. 저도 헷갈렸었지만 따로 어디서 구할 필요가 없습니다.
VMware Tools 설치되는 드라이버
VMware Tools 설치 시 설치되는 드라이버는 아래와 같습니다. 하나하나 더 자세한 설명은 제품 설명서를 참조하시기 바랍니다.
- SVGA 및 반가상화 SCSI 드라이버
- VMXNet NIC 드라이버
- 마우스 및 오디오 드라이버
- Guest Introspection 드라이버
- 가상 시스템의 자동 백업 생성을 지원하는 모듈 및 드라이버
- VMCI 및 VMCI 소켓 드라이버
- VMHGFS 드라이버
VMware Tools 드라이버 설치
VMware Tools 설치 시 위에서 다 알려드렸지만 짧게 중요한 부분을 알려드리자면 사운드 그리고 그래픽과 네트워킹 및 스토리지 성능이 향상되지만 가상 컴퓨터와 실제 컴퓨터 드래그 앤 드롭 파일 전송 및 공유가 가능합니다.
VMware 가상 컴퓨터에서 윈도우 부팅하여 Player->Manage->Install VMware Tools 메뉴를 선택합니다.
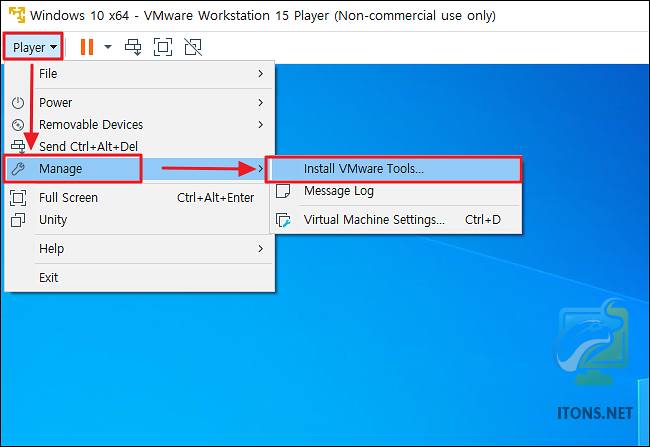
그럼 작업표시줄에 VMware Tools DVD 이미지가 마운트 되었다고 알림 메시지가 뜨는데요. 이 메시지를 선택합니다.
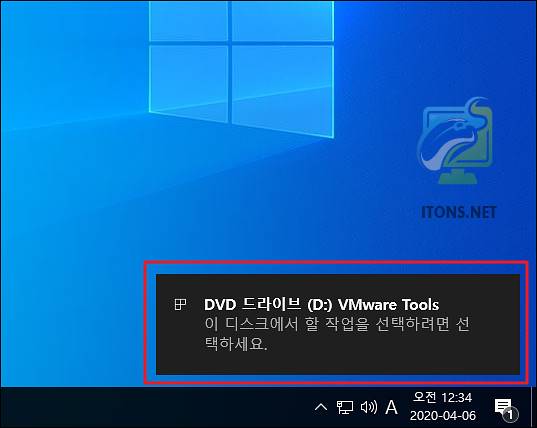
미디어에서 프로그램 설치 또는 실행 항목에 setup64.exe 실행 선택합니다. 32비트라면 아마 setup32.exe 및 setup.exe 실행으로 나올 것입니다.
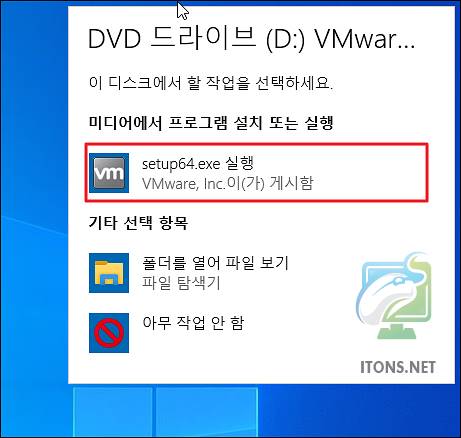
만약 아무것도 안 뜬다면 내 PC Windows 탐색기로 들어가 새로 마운트 된 DVD 드라이브를 볼 수 있습니다.
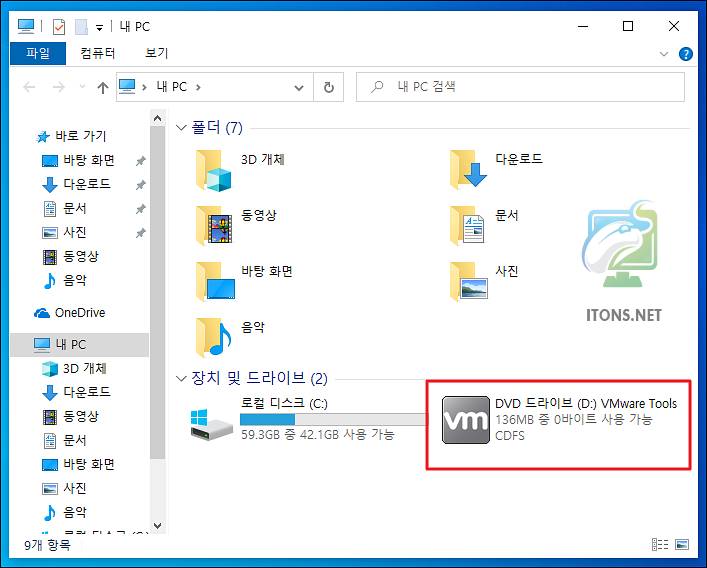
VMware Tools 설치 마법사 시작 창이 뜹니다. 여기서부터 다음을 눌러 하나하나 살펴보겠습니다.
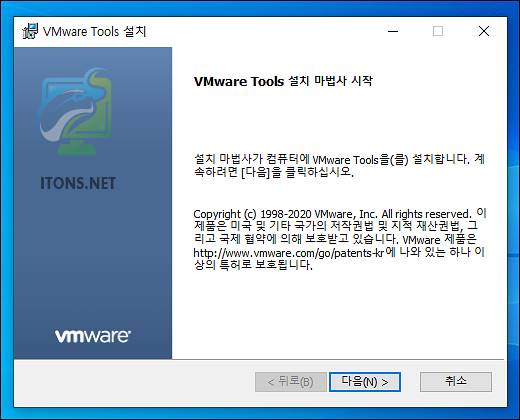
설치 유형은 대부분 표준 설치 옵션을 선택하면 됩니다. 가상 시스템 여러 기능을 쓰고 싶다면 전체 설치로 선택하고 필요한 기능만 사용하려면 사용자 지정 설치 옵션을 선택하면 됩니다.
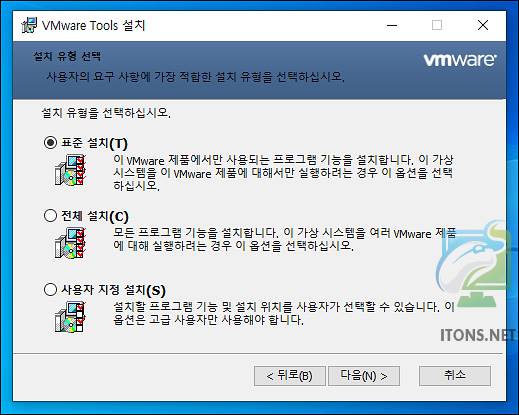
자 그럼 설치 버튼을 눌러 본격적으로 VMware Tools 설치하여 필요한 윈도우 드라이버를 설치합니다.
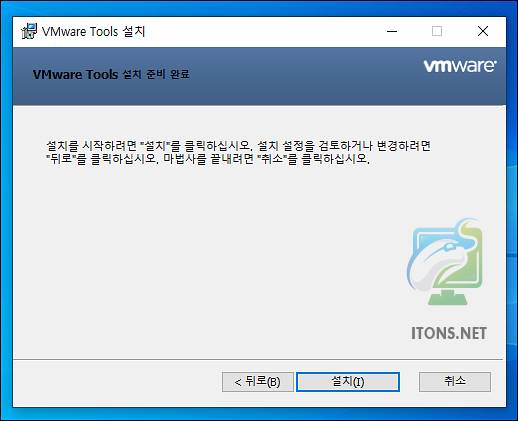
VMware Tools 설치 완료되면 마침 버튼을 누릅니다.
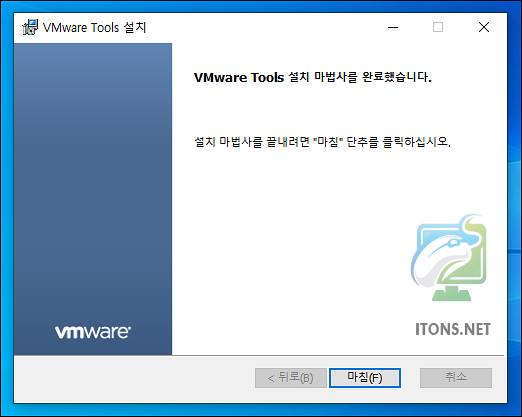
그리고 예 버튼을 눌러 가상 시스템을 다시 시작합니다.
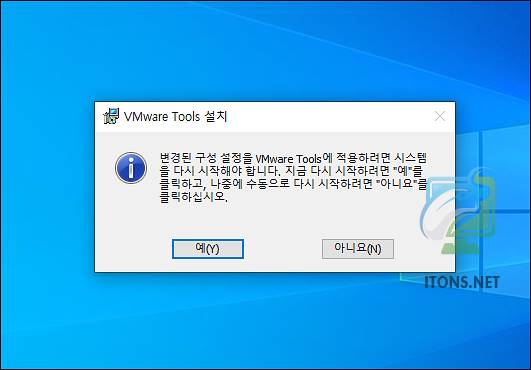
가상 머신 프로그램 중 VMware 가 기본적으로 드라이버 지원은 매우 잘해줘서 개인적으로 선호하는 프로그램이라 지금도 매우 잘 활용하고 있습니다.