VMware Player 가상 머신에서 가상 컴퓨터를 추가하는 과정에서 각 운영체제에 따라 기본 하드디스크 용량이 결정됩니다. 그 과정에서 수정할 수 있지만 차마 수정을 못했거나 용량이 너무 꽉 찬 경우 가상 하드디스크를 추가하거나 용량을 늘릴 수 있습니다.
VMware Player 에서 윈도우10 가상 컴퓨터를 추가한 기본적으로 설정된 용량은 60기가입니다. 리눅스와 기타 OS 버전은 기본 용량이 조금 다를 수 있습니다.
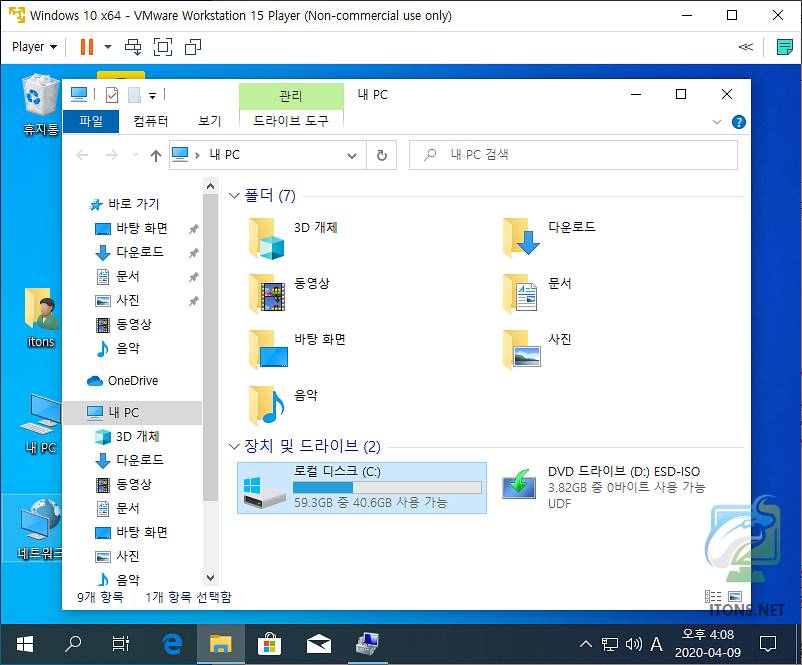
VMware 가상 하드디스크 용량 확장하기
윈도우10 가상 운영체제가 설치된 기준으로 알려드리며 만약 리눅스를 사용한다면 저도 아직 경험이 부족한 운영체제라 알려드리기 힘들 수 있음을 알려드립니다.
VMware Player 추가된 가상 컴퓨터에 마우스 오른쪽 버튼을 눌러 Settings 메뉴를 선택하거나 맨 하단 Edit virtual machine settings 메뉴를 선택합니다.
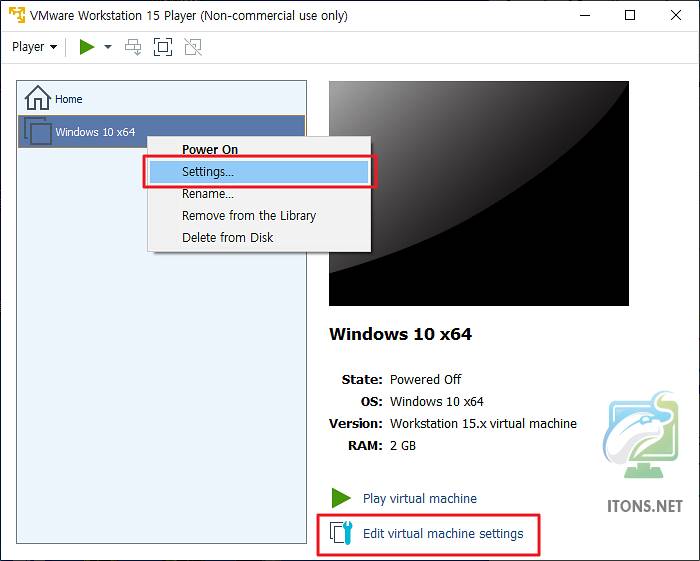
Device 목록 중 Hard Disk 항목을 선택하여 Expand 버튼을 누릅니다.
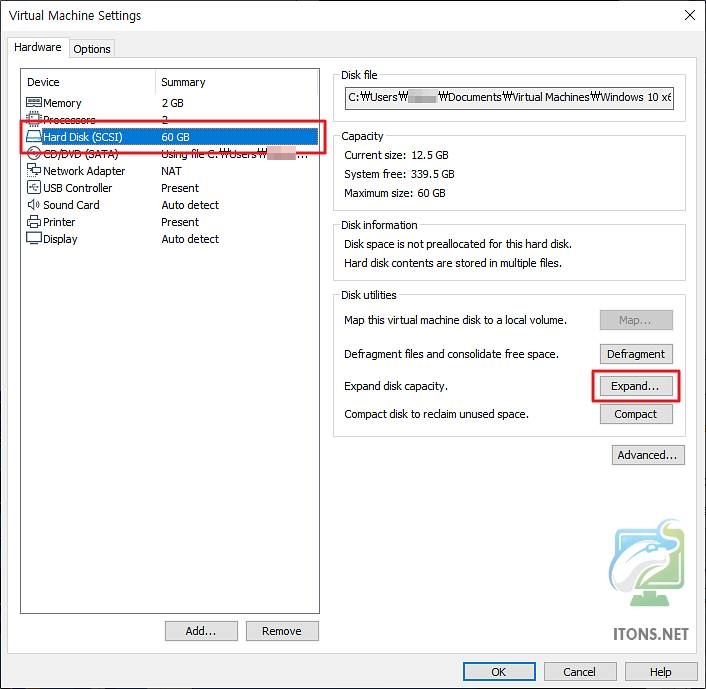 최대로 늘릴 가상 하드디스크 용량을 입력하고 Expand 버튼을 누릅니다. GB 단위로 되어 있으나 굳이 MB 단위 계산을 하지 않아도 됩니다.
최대로 늘릴 가상 하드디스크 용량을 입력하고 Expand 버튼을 누릅니다. GB 단위로 되어 있으나 굳이 MB 단위 계산을 하지 않아도 됩니다.
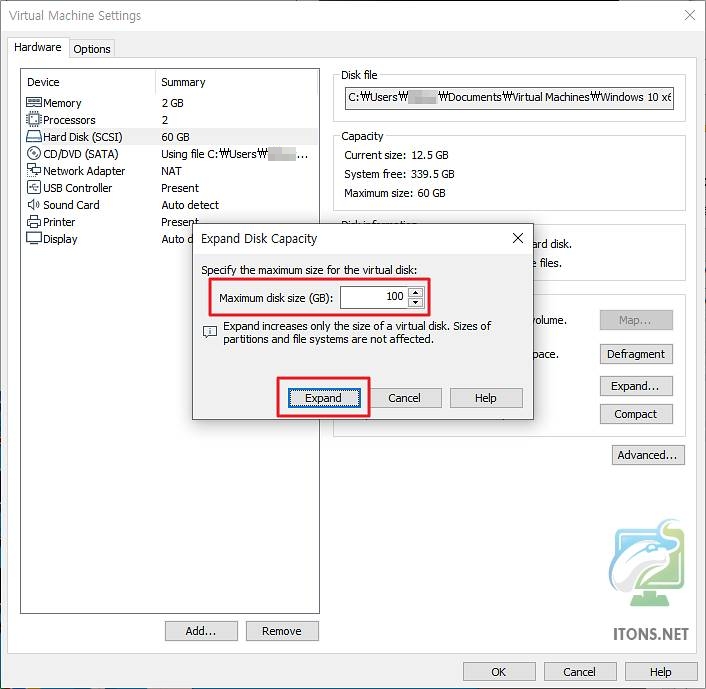
그럼 가상 하드 디스크 용량 확장이 성공적으로 완료되었다는 메시지가 뜹니다. 하지만 다시 가상 윈도우로 다시 부팅하여 파티션 작업을 별도로 해줘야 합니다.
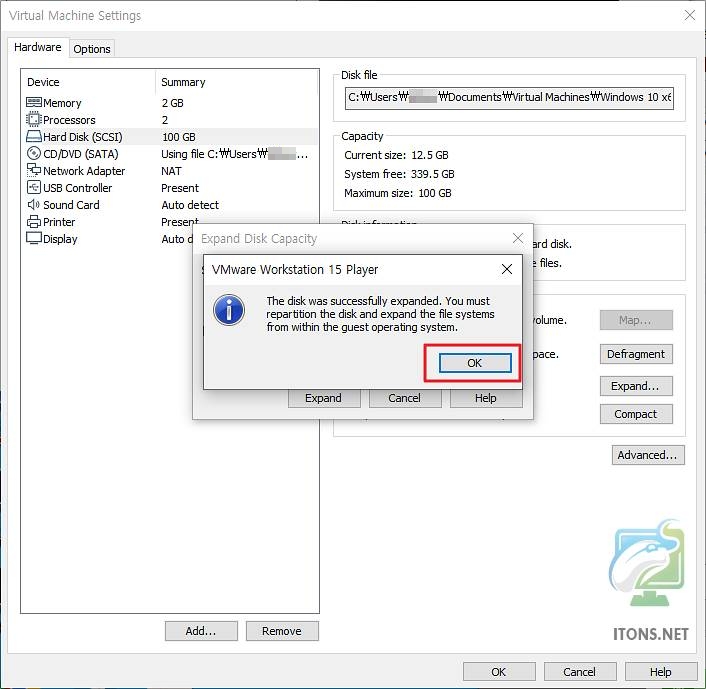
VMware Player 윈도우로 부팅하여 Win+R 키를 눌러 diskmgmt.msc 를 입력 후 엔터를 눌러 디스크 관리 창을 엽니다.
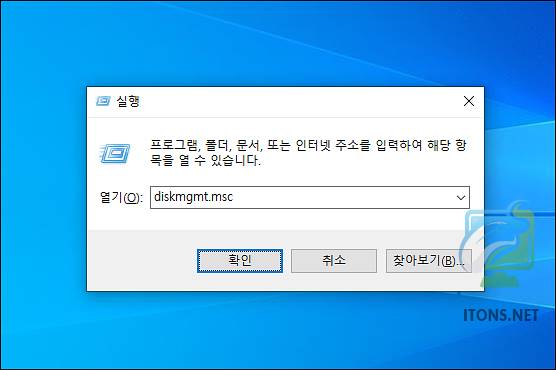
그럼 현재 할당되지 않은 디스크 용량이 보입니다. 아까 60GB에서 100GB로 늘렸으나 시스템상에서는 아직 나머지 40GB가 할당되지 않았다는 소리입니다.
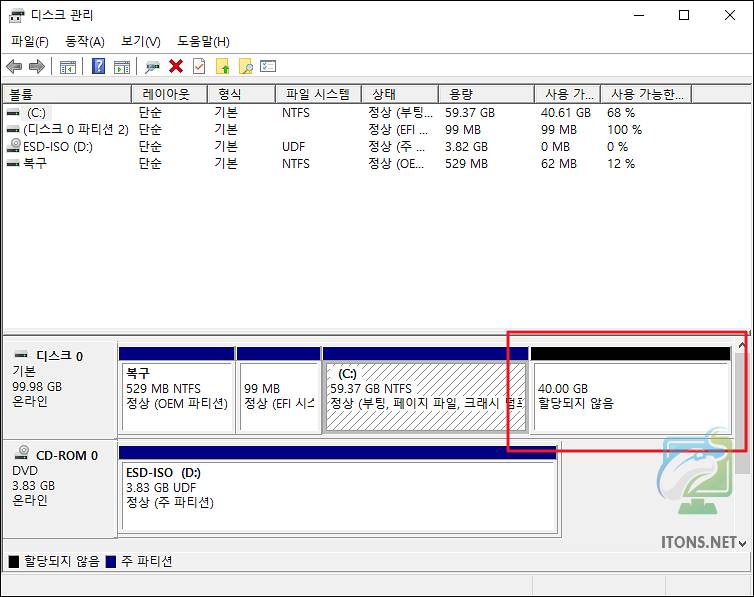
C 드라이브에서 마우스 오른쪽 버튼을 눌러 볼륨 확장 버튼을 누릅니다.
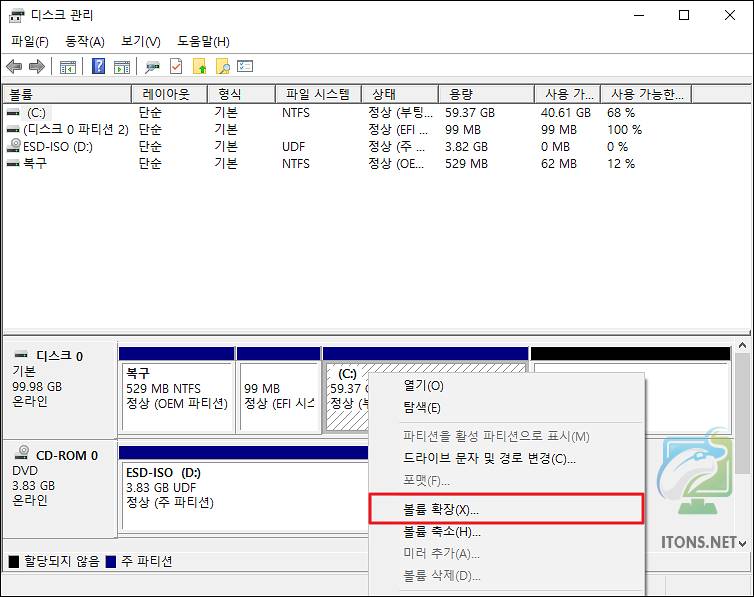
볼륨 확장 마법사 시작 창이 뜨면 다음 버튼을 누릅니다.
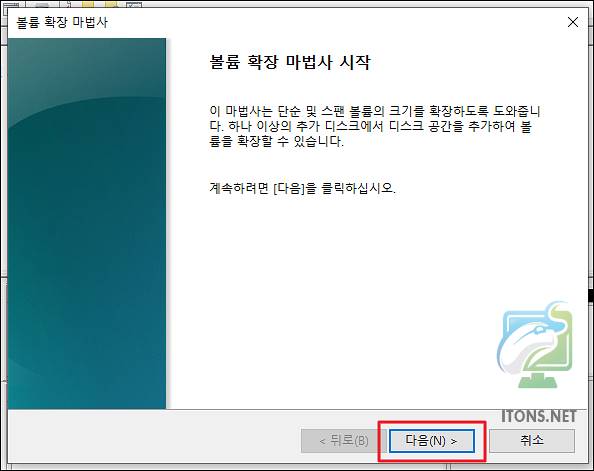
나머지 40GB 용량이 이미 선택이 되어 있으니 다음 버튼을 누릅니다. 별도로 뭔가 추가 제거하지 않아도 됩니다.
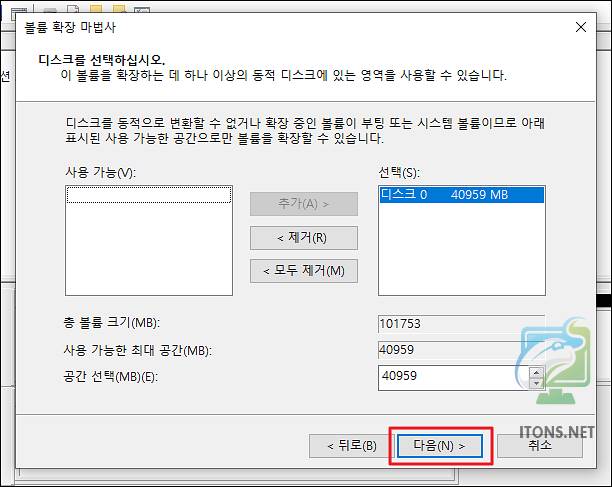
자 그럼 마침 버튼을 눌러 볼륨 확장 작업을 모두 마칩니다.
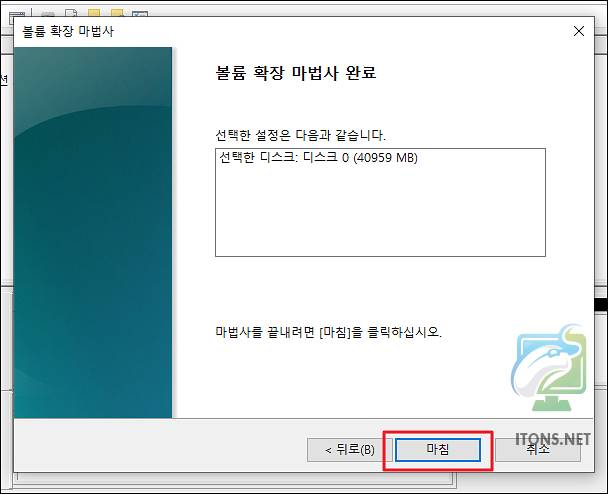
그럼 이렇게 가상 하드디스크 용량이 100GB(실제 99GB)로 볼륨이 확장된 것을 볼 수 있습니다.
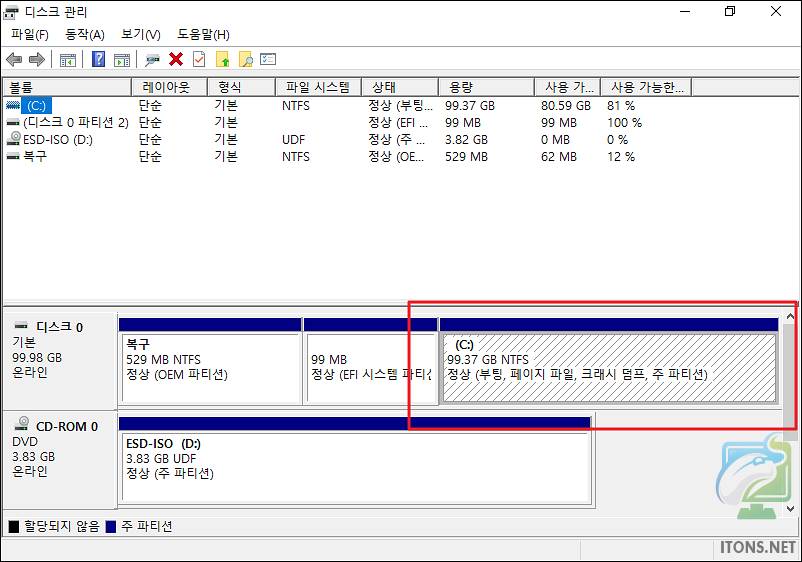
실제로 하드디스크 추가하고 파티션 작업하는 과정은 모두 동일하니 한 번이래도 경험이 있으시다면 쉬울 것입니다.