USB 메모리를 사용하다 보면 여러 가지 원인으로 USB 메모리가 느려지거나 용량이 적어지는 등 인식이 돼도 사용을 못 하는 증상이 있습니다. PC에서 완전히 인식을 못 하는 경우는 정답이 없지만 USB 메모리 초기화하면 대부분 복구 가능성이 있습니다.
물론 각 제조사마다 제공하는 초기화 포맷 프로그램이 있으면 그걸로 해도 되지만 제공 안 하는 제조사라면 윈도우 diskpart 명령어로 초기화가 가능합니다.
그리고 자꾸 읽기 전용 메시지가 뜬다면 아래 링크 글을 참조하시기 바랍니다.

USB 메모리 초기화하기 Diskpart
윈도우에서 diskpart 명령어를 이용하여 USB 메모리를 초기화할 수 있습니다. 다른 디스크도 초기화가 가능하다 보니 조금 위험한 명령어라 신중할 필요가 있습니다.
명령 프롬프트나 Windows PowerShell 을 실행합니다. Win+X->Windows PowerShell 혹은 Win+S->cmd 명령 프롬프트 실행
diskpart->list disk 명령어를 입력하여 현재 USB 메모리가 몇 번째 디스크인지 찾습니다. 못 찾겠으면 용량 크기로 보시면 되겠습니다.
diskpart : 디스크 관리
list disk : 현재 디스크 목록

select disk 2 -> celan 명령어를 입력하여 USB 메모리를 초기화합니다.
select disk 2 : 선택한 USB 메모리 디스크 번호
clean : 초기화
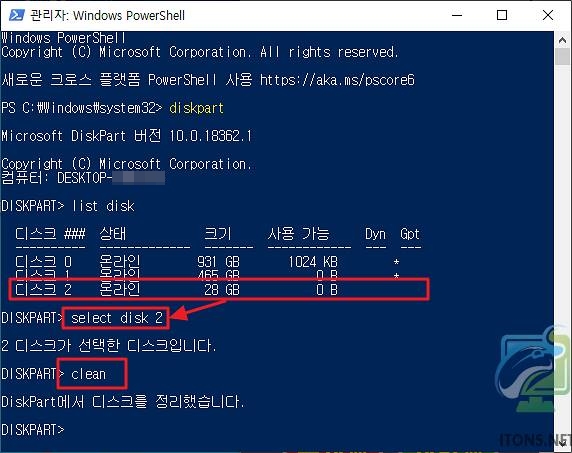
초기화가 완료되었으면 create partition primary 명령어를 입력하여 파티션을 다시 만듭니다.
create partition primary : 선택한 디스크의 파티션 생성

파티션을 만들었으면 포맷하기 위해 format fs=ntfs quick 명령어를 입력하고 exit 명령어로 마칩니다.
format fs=ntfs quick : 선택한 디스크 NTFS 포맷
format fs=fat32 quick : 선택한 디스크 FAT32 포맷
exit : 디스크 관리 종료
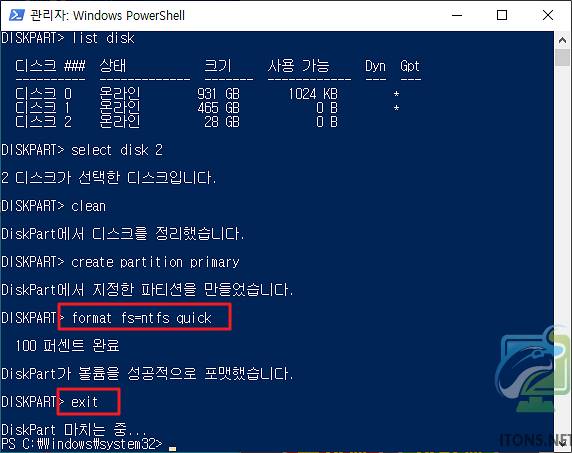
이렇게 하면 대부분 USB 메모리가 복구됩니다. 혹시나 잘 안되신다면 각 제조사 홈페이지로 들어가서 초기화 툴을 제공하면 그 툴을 이용해보시기 바랍니다.