윈도우10 운영체제에서 가상머신 Hyper-V 솔루션이 내장되어 있으나 기업에서는 유용할지 모르겠습니다만 저는 개인적으로 여러 가지 편의성과 기능에 대해 불편함이 있어서 VMware Player 프로그램으로 각종 운영체제를 가상으로 설치하여 사용합니다.
컴퓨터가 중사양 고사양 정도 된다면 자원을 일부 할당받아 윈도우 뿐만 아니라 리눅스 등 거의 모든 운영체제를 설치하여 테스트 및 공부용으로도 활용할 수 있습니다.
VMware Player 설치하기
VMware 는 유료 VMware Workstation Pro 무료 VMware Workstation Player 2가지로 나뉩니다. 단지 기능의 차이일 뿐 기업에서 특별한 가상 시스템을 구축하고 사용하는 거 아닌 이상 개인 사용자도 충분히 무료 버전으로 사용할 수 있습니다.
VMware 사이트로 접속하여 현재 사용하는 운영체제 Windows(윈도우) / Linux(리눅스) 에 따라 VMware Workstation Player 를 다운로드합니다.
VMware Workstation Player 다운로드 페이지 접속
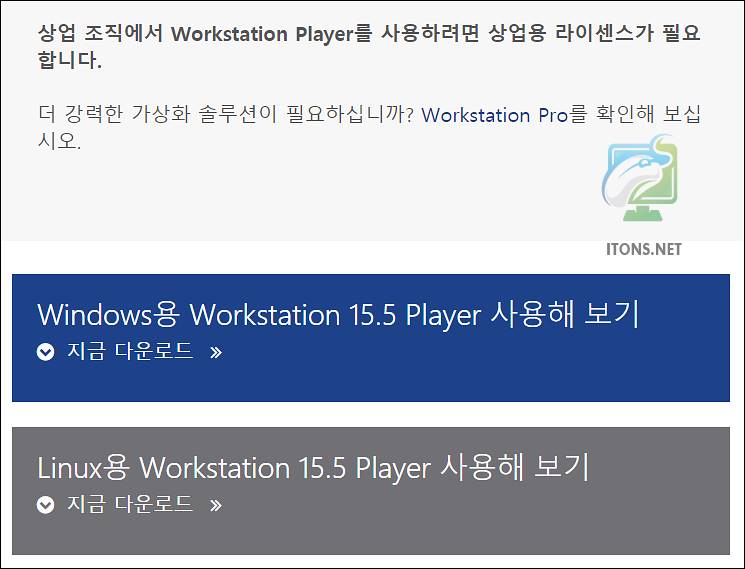
VMware Workstation Player 설치 프로그램을 실행하여 Next 버튼을 눌러 나머지 설치 과정을 거치면 됩니다.

VMware Workstation Player 를 실행합니다. 그러면 2가지 옵션이 뜨는데 우리는 무료 버전을 사용할 거라서 첫 번째 옵션을 선택하고 Continue 버튼을 누릅니다.
 실행 시 오류가 난다면 해당 PC의 BIOS(바이오스) UEFI 설정으로 들어가 가상화 기술을 사용(Enable)으로 설정하면 됩니다.
실행 시 오류가 난다면 해당 PC의 BIOS(바이오스) UEFI 설정으로 들어가 가상화 기술을 사용(Enable)으로 설정하면 됩니다.
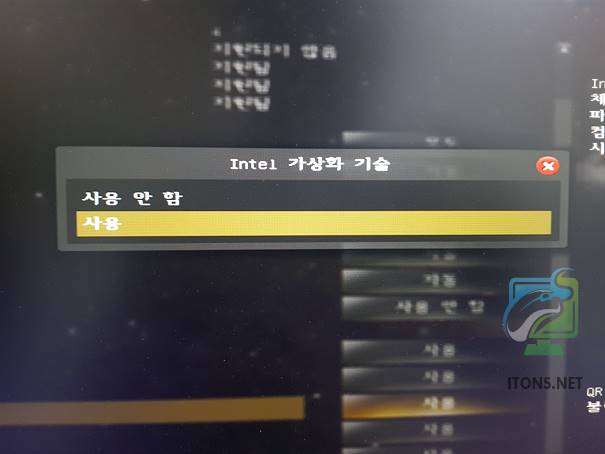
VMware 가상 컴퓨터 추가 OS 설치
VMware Player 가상 컴퓨터를 추가하여 OS 를 설치해보겠습니다. Windows 를 설치할 것이며 리눅스 운영체제라면 Linux iso 이미지 파일을 준비하면 됩니다.
상단에 Player -> File -> New Virtual Machine 메뉴를 선택합니다.
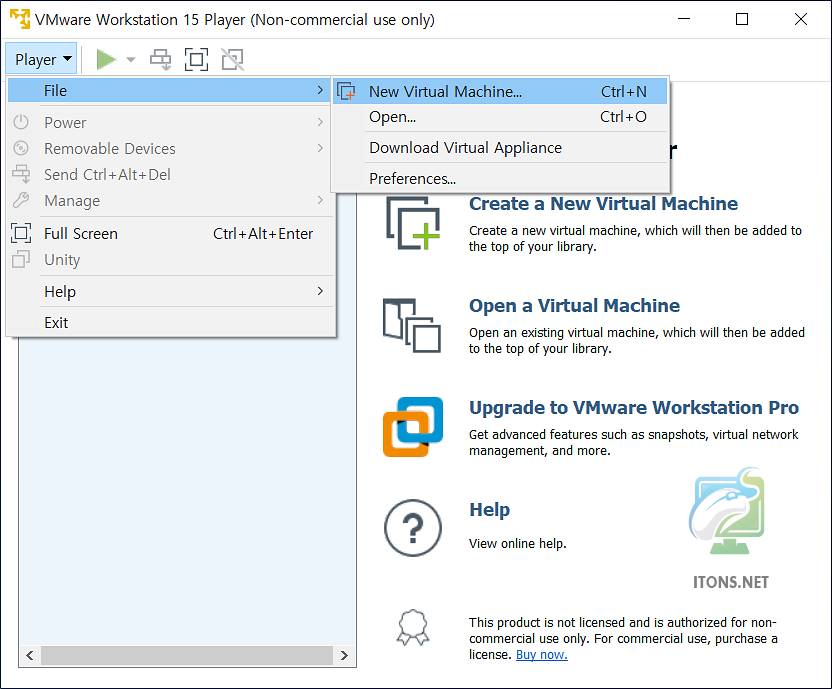
운영체제 설치 DVD, ISO 이미지가 있으면 Installer disc 및 Installer disc image file (iso) 옵션을 선택합니다.
하지만 저는 운영체제 나중에 설치할 것이기 때문에 I will install the operating system later 옵션을 선택하겠습니다.
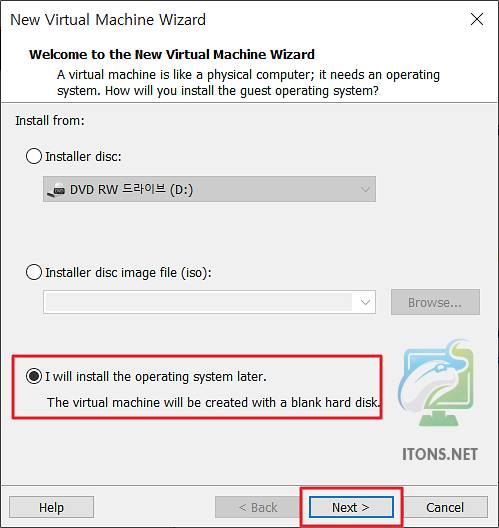
Guest operating system 항목에서 게스트 운영체제를 선택하고 버전(Version)을 선택합니다.
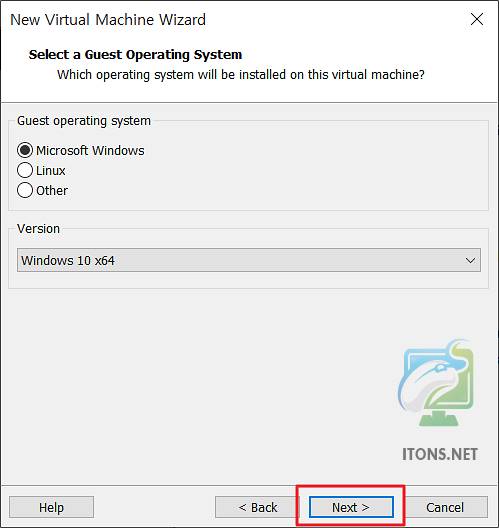 가상 컴퓨터 이름과 경로를 설정합니다. 그냥 기본 값으로 두고 다음으로 넘어가도 됩니다.
가상 컴퓨터 이름과 경로를 설정합니다. 그냥 기본 값으로 두고 다음으로 넘어가도 됩니다.
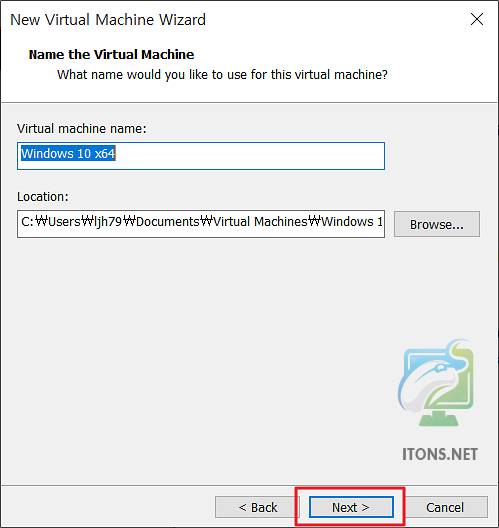
사용할 최대 용량을 설정합니다. 그리고 가상 하드 VMDK 파일을 단일로 사용할 경우 Store virtual disk as a single file 옵션을 선택합니다.
기본 옵션이지만 VMDK 파일을 2GB 씩 여러 개로 나뉠 경우 split virtual disk into multiple files 옵션을 선택합니다.(성능 저하 가능성)
VMDK 파일을 다른 PC 에 사용할 경우 해당 PC 에 파일 시스템이 FAT32 이라면 서로 파일 복사가 불가능할 수 있으므로 split virtual disk into multiple files 기본 옵션으로 되어 있습니다.
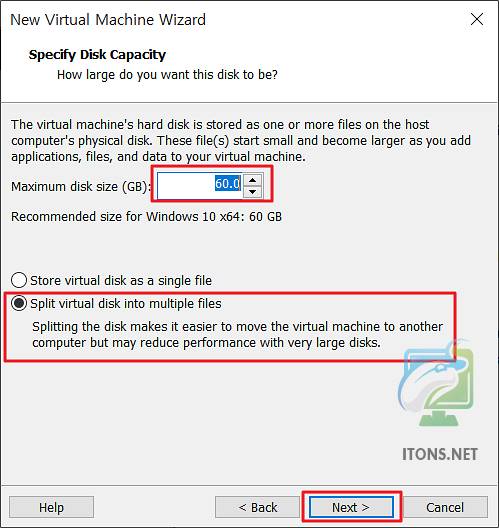
하드웨어 세팅하기 위해 Customize Hardware 버튼을 누릅니다. 나중에 언제라도 다시 세팅 가능합니다.
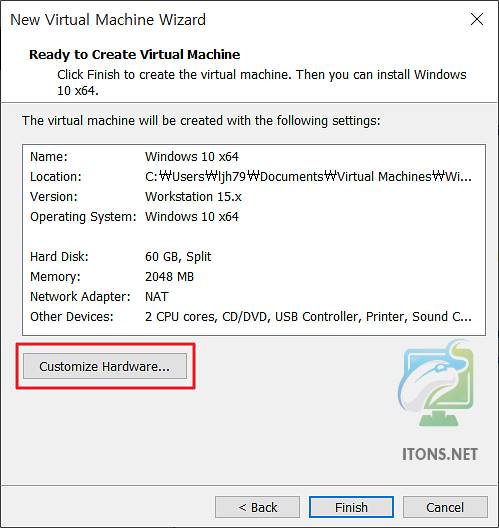
Hardware 설정 창을 보면 메모리(Momory), 프로세스(Processors), CD/DVD, 네트워크(Network Adapter), USB Controller, 사운드(Sound Card), 프린터(Printer), 디스플레이(Display)를 세팅할 수 있습니다.
여기서 하드웨어 설정은 둘러보시다가 필요하면 각자 필요한 세팅을 하시기 바라며 Windows 를 설치하기 위해 CD/DVD -> Use ISO image file-> ISO 파일을 불러오면 됩니다.
이미 Windows install USB 메모리 가 연결되어 있으면 Use physical drive 옵션을 선택하여 해당 드라이브 문자열을 선택하면 되겠습니다.
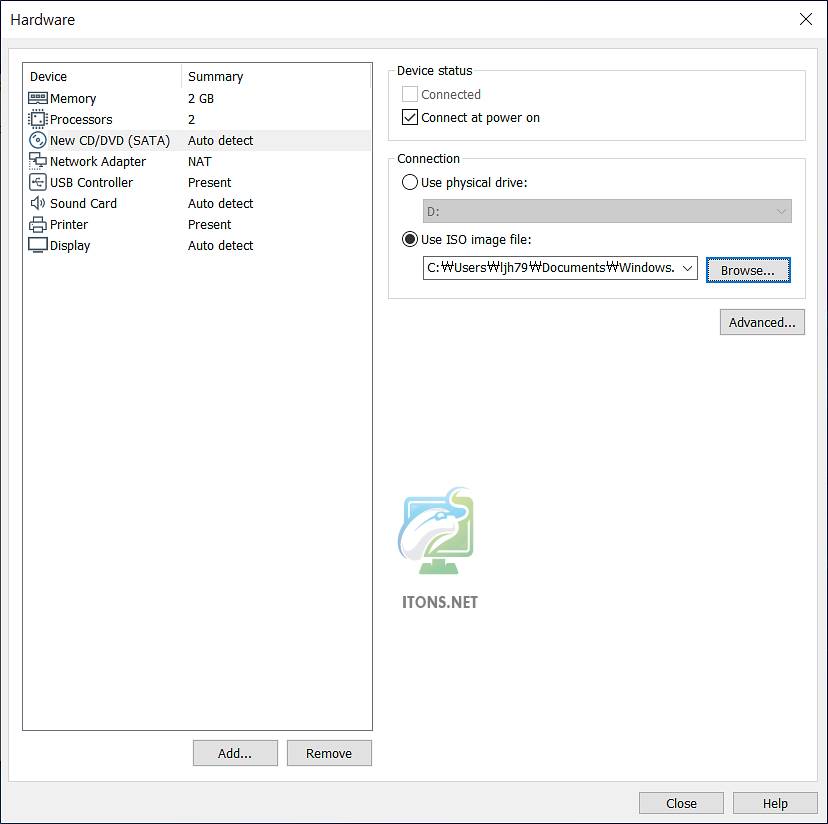
하드웨어 세팅이 모두 완료되었으면 Finish 버튼을 누릅니다.
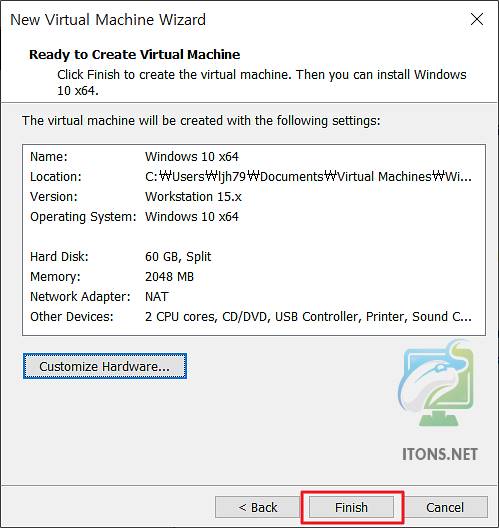
만들어진 가상 컴퓨터를 더블클릭합니다.
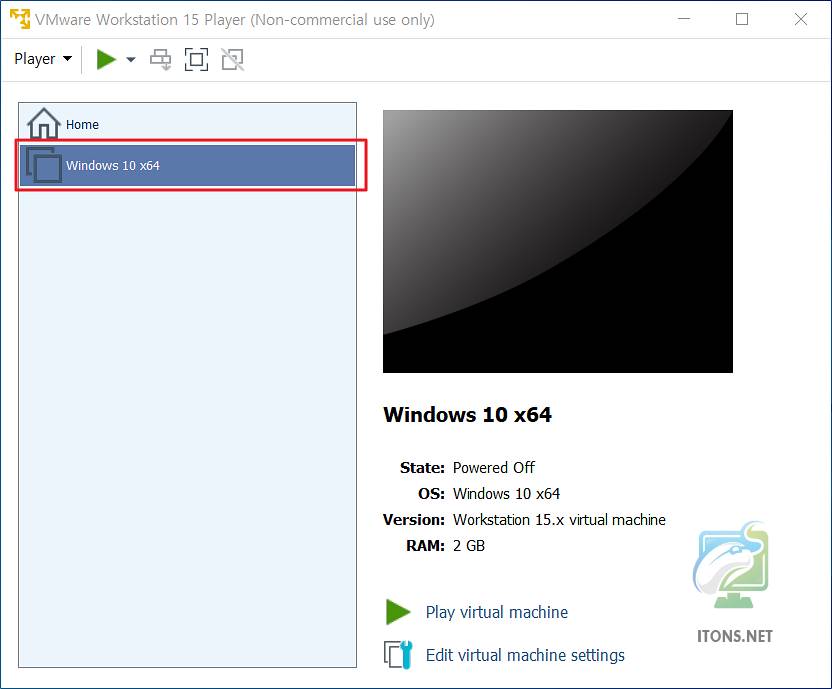
그럼 아까 하드웨어 세팅 설정값에 따라 가상 컴퓨터가 구동 되며 윈도우 설치를 진행하면 됩니다.
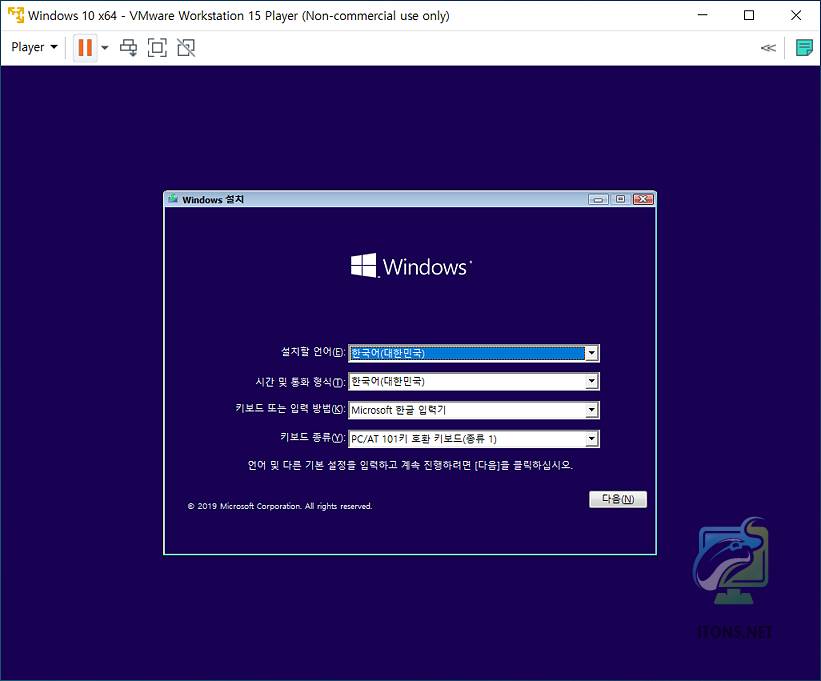
VMware Player 가상 컴퓨터를 만들고 OS 설치 단계까지 알아봤습니다. 영어를 잘 몰라도 몇 번 반복하면 금방 익숙해져서 쉽게 가상 머신을 다룰 수 있습니다.