한컴오피스 한글로 문서를 작성하면 이미지에다가 글자를 넣어야 하는 경우가 생길 수 있습니다. 그럴 때 그림판, 포토스케이프, 포토샵 프로그램 등으로 다시 편집하고 저장하는데 사실 한컴오피스 한글에서도 비슷하게 이미지 위에 글자를 넣을 수 있습니다.
한글 이미지 위에 글자 넣기 – 그림 배치 방식
한컴오피스 한글에서 글자를 입력 후 입력->그림 메뉴를 선택하거나 Ctrl+N+I 키를 눌러 이미지를 삽입합니다.
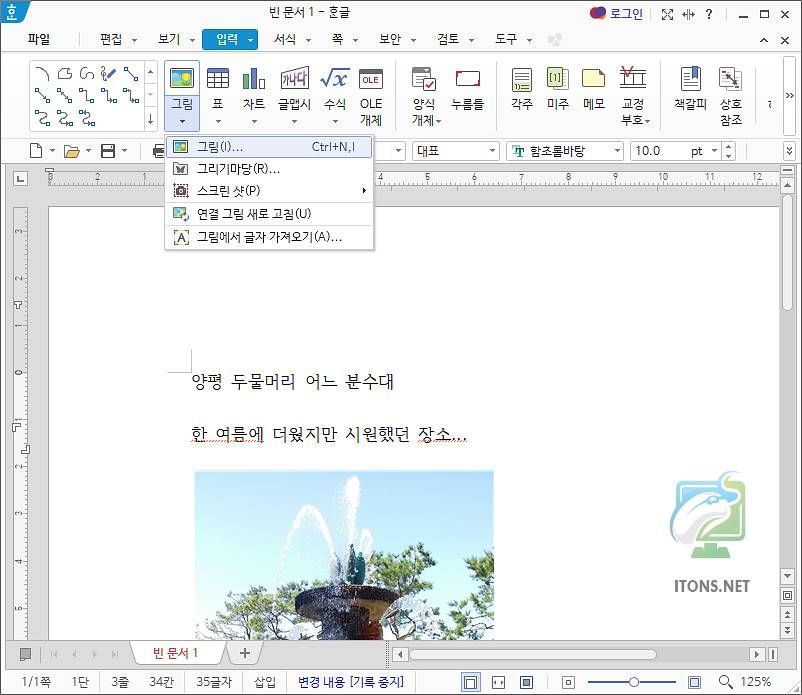
불러온 그림 이미지를 선택하여 마우스 오른쪽 버튼을 눌러 본문과의 배치->글 뒤로 메뉴를 선택합니다.
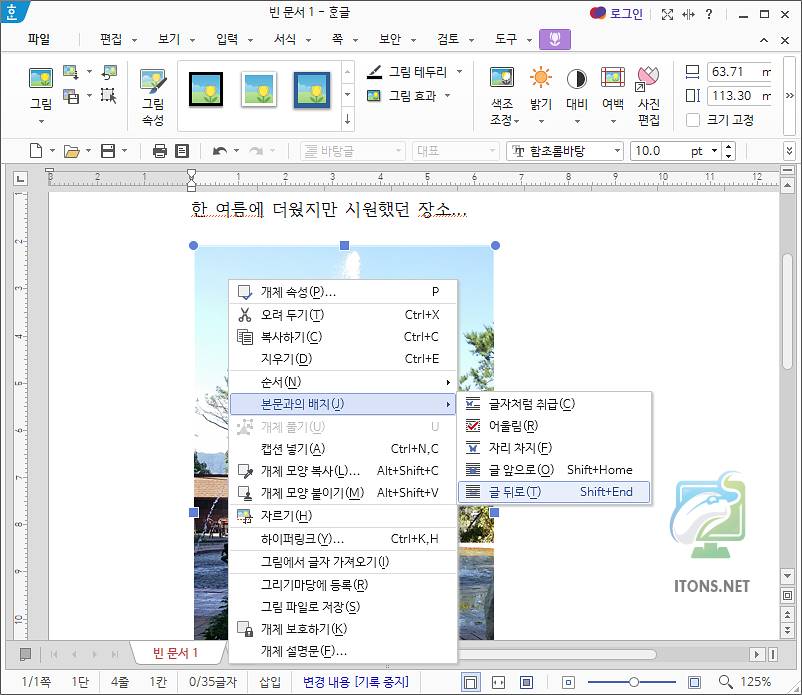
마우스로 이미지를 선택하면서 위로 이동합니다. 물론 입력한 글자가 아래에 있으면 아래로 이동하면 됩니다.
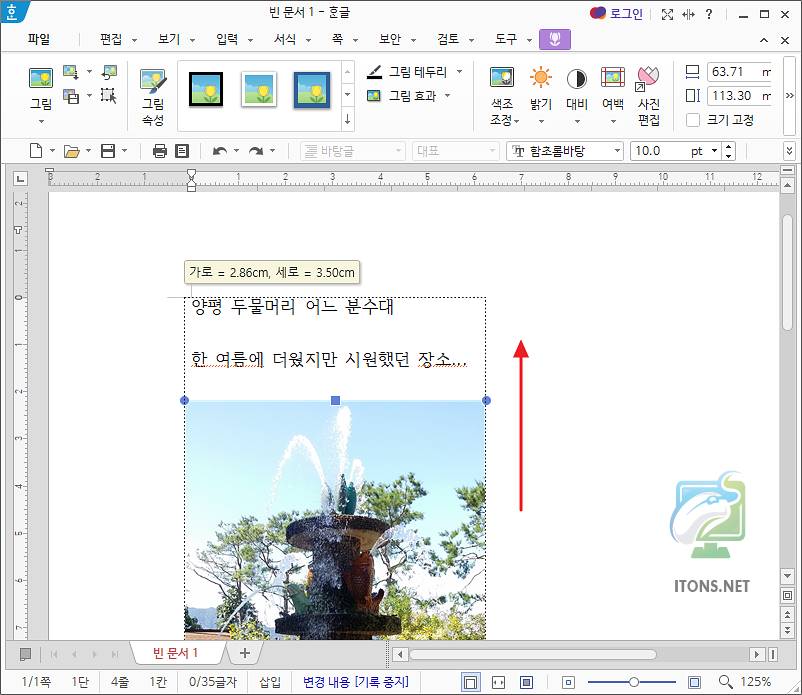
그러면 이미지 위에 입력한 글자가 넣어진 것을 확인할 수 있습니다.
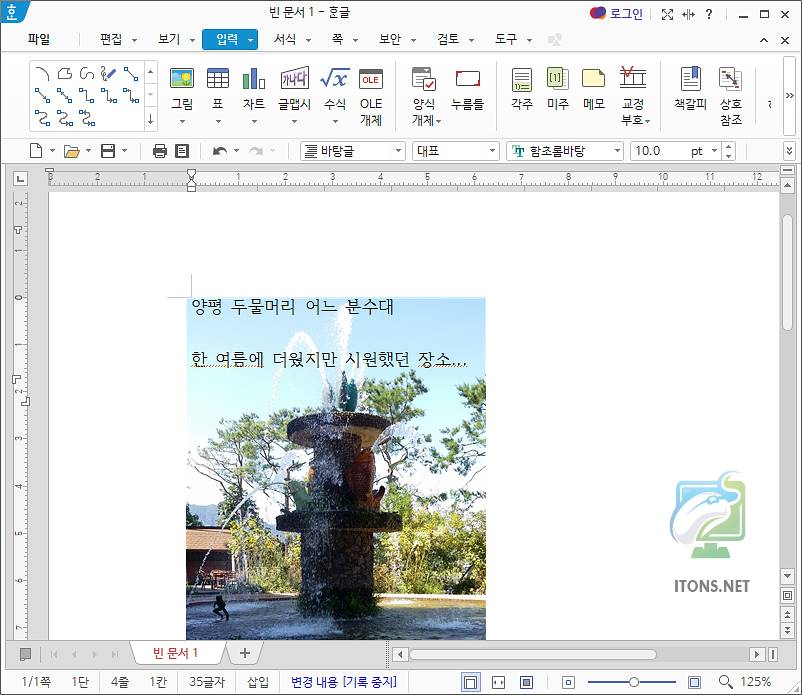
한글 이미지 위에 글자 넣기 – 글상자 삽입 방식
한컴오피스 글상자를 활용해 이미지 위에 글자를 넣는 방법을 알아보겠습니다. 글상자는 주로 책을 보시면 겉면에 제목 등으로 주로 활용됩니다. 이를 응용해보겠습니다.
한컴오피스 한글 입력->글상자 메뉴를 선택합니다.

글상자를 이미지 위에 드래그하여 만듭니다. 예시로 어쩌다 작게 보여드렸지만 크게 만들수록 내용을 더 길게 입력할 수 있습니다.
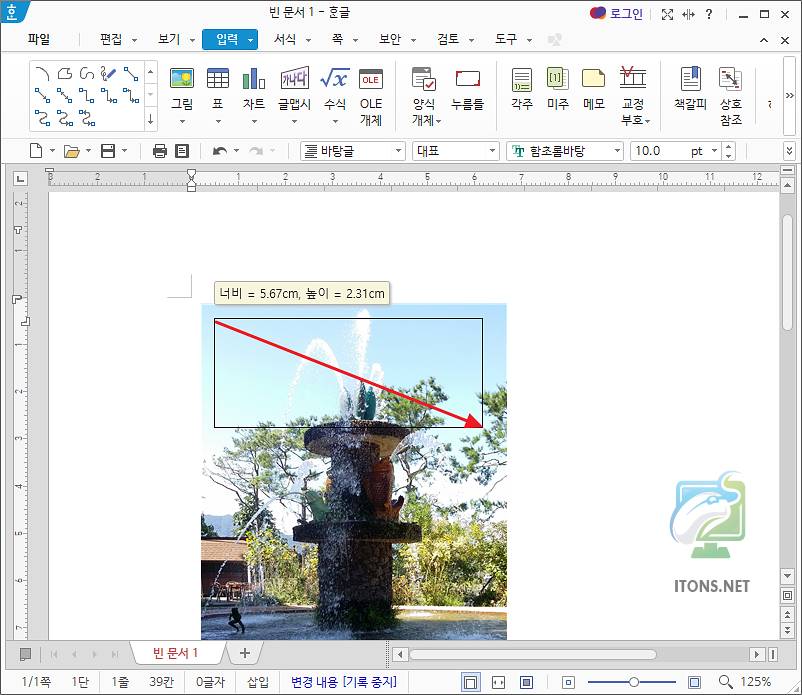
그리고 이렇게 만들어진 글상자에 글자를 입력합니다. 포토샵처럼 화려하게는 꾸미진 못해도 대충 폰트 색상이나 사이즈 등은 설정할 수 있습니다.
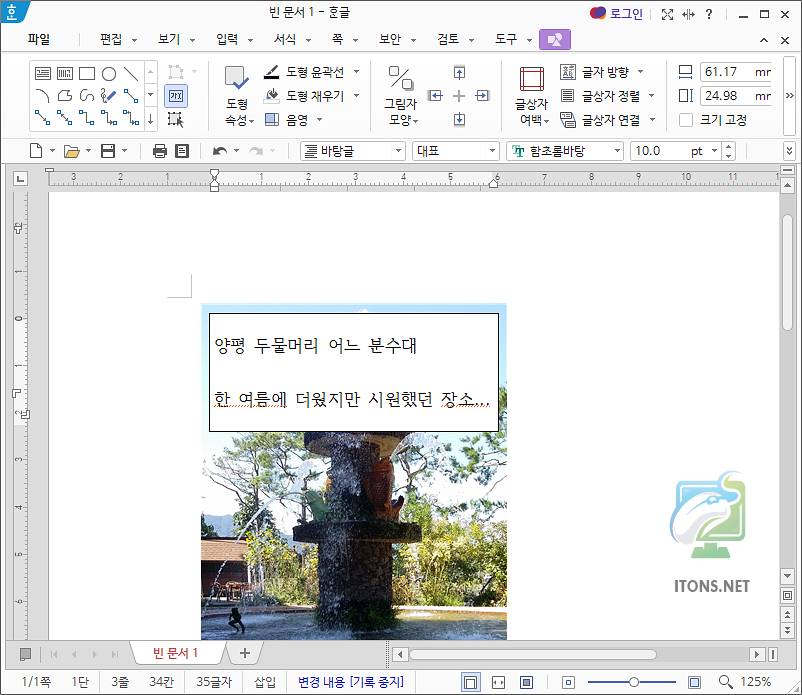
그리고 글상자 모서리를 선택하면 주변에 점이 생기는데 마우스 오른쪽 버튼을 눌러 개체 속성 메뉴를 선택하거나 더블클릭합니다.
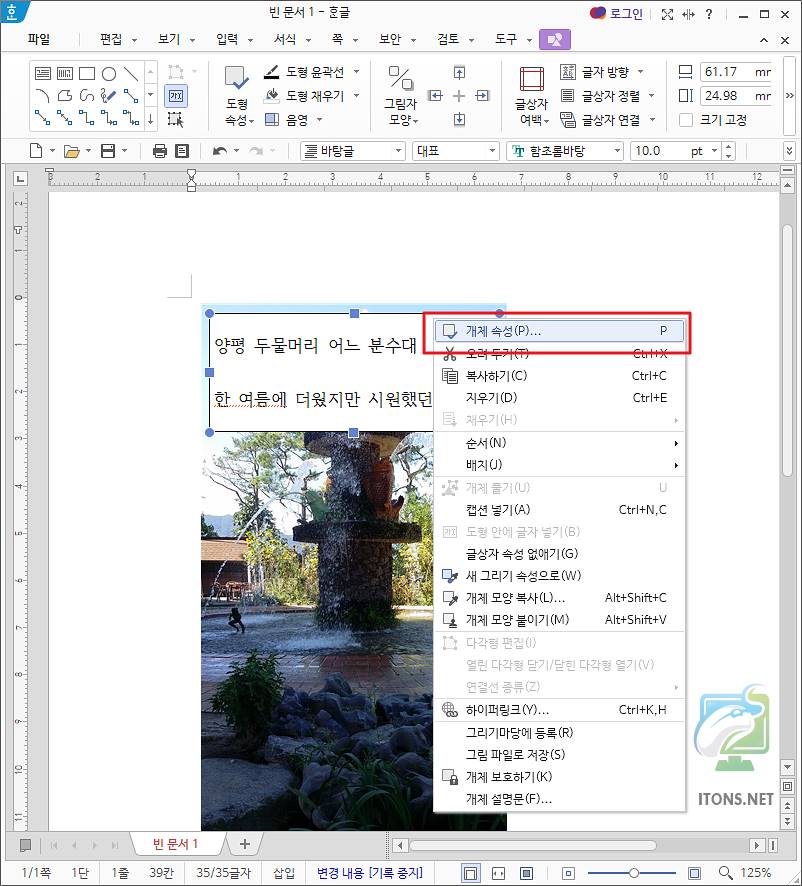
글상자 개체 속성 선 탭을 선택하여 선 종류는 없음으로 선택합니다.
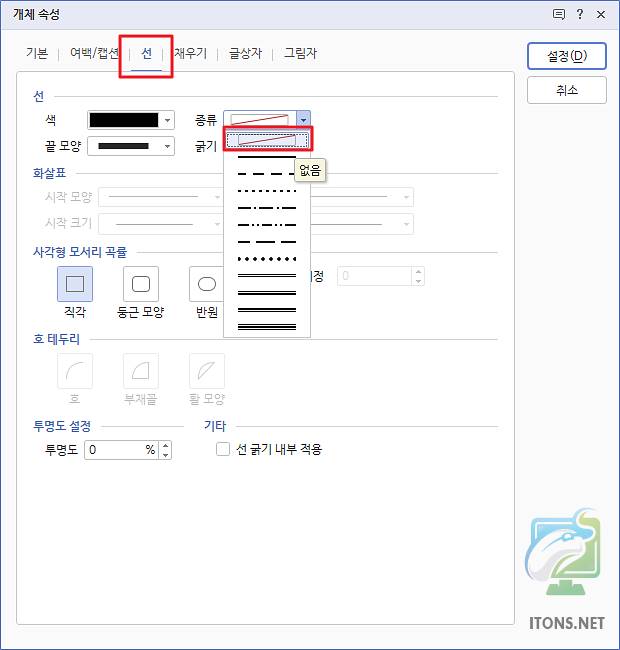
채우기 탭을 선택하여 채우기 항목 중 색 채우기 없음 옵션을 선택하여 설정 버튼을 누릅니다.
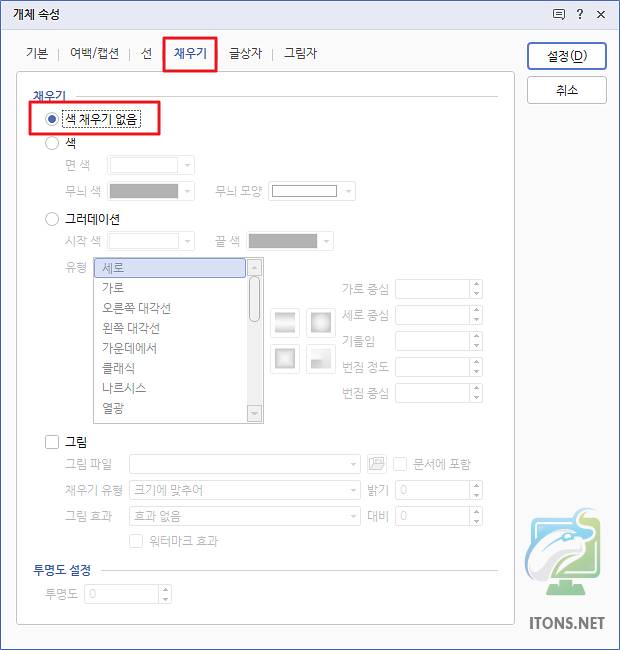
그럼 이렇게 글상자의 선과 배경이 없어지면서 이미지 위에 글자가 자연스럽게 넣어진 것을 볼 수 있습니다.

한글 이미지 위에 글자 넣기 – 글맵시 활용
글맵시를 활용하면 더욱더 다양한 스타일로 이미지 위에 글자를 넣을 수 있습니다.
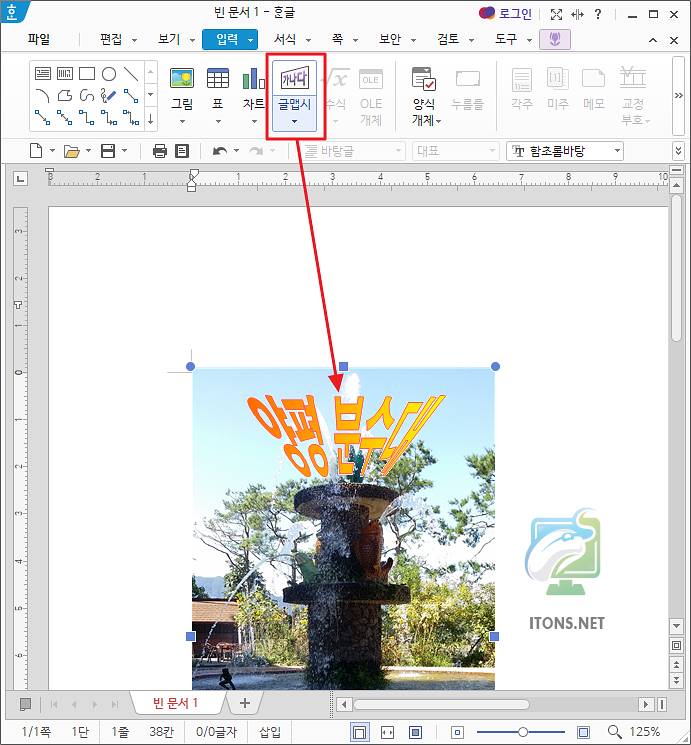
정말 단순한 사진에 글자 넣는 작업이라면 이 방법들을 활용하시면 좋을 거 같습니다.