스마트폰이나 디지털카메라 등 사진을 찍으면 옛날과는 다르게 필름방식이 아닌 이미지 파일로 저장됩니다. 그래서 만약 집에 프린터(복합기 등)이 있다면 사진 인화를 지원하는 기기라면 집에서도 포토스케이프로 포토 용지로 사진 인쇄가 가능합니다.
사진 이미지 파일을 사진관이나 온라인으로 인화 접수를 하면은 보정을 해주기 때문에 더 좋을 수 있겠지만 약간의 보정만 잘하면 충분히 집에서 인화가 가능합니다.
저는 EPSON 복합기를 사용하고 있으며 포토용지도 함께 구입하였습니다. 현재 사용 중이신 프린터 지원 여부 따라 포토용지 종류가 다양하니 잘 보셔야 합니다.

포토스케이프 사진 인쇄하기
포토스케이프 프로그램으로 사진 인쇄하는 방법을 알아보겠습니다. 각 프린터 제조사마다 전용 소프트웨어가 있지만 포토스케이프로 간단히 인화가 가능합니다.
포토스케이프(PhotoScape) 프로그램을 실행하여 인쇄 메뉴를 선택합니다.
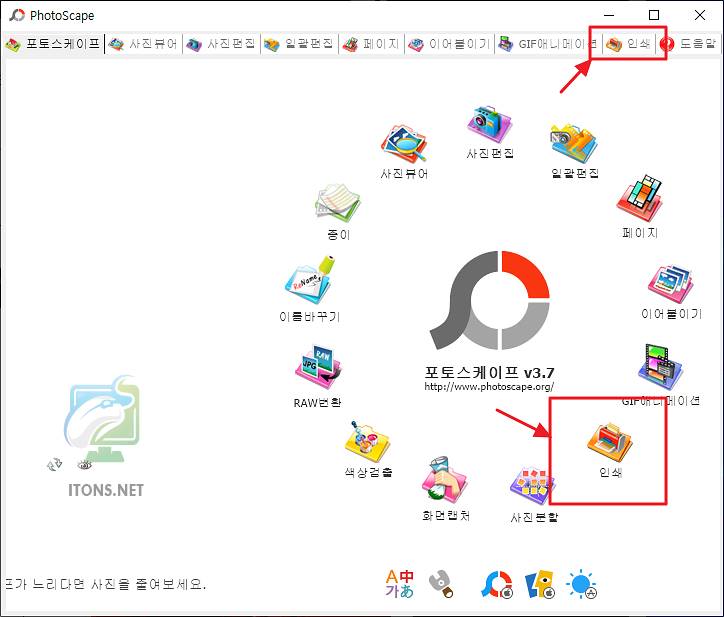
사진 추가 버튼을 눌러 인화할 사진을 불러오고 인쇄할 사이즈를 선택합니다.
증명사진(반명함 등)도 가능하지만 저는 목적이 4X6 사이즈 포토 인화이기 때문에 4X6 인치를 선택하겠습니다.
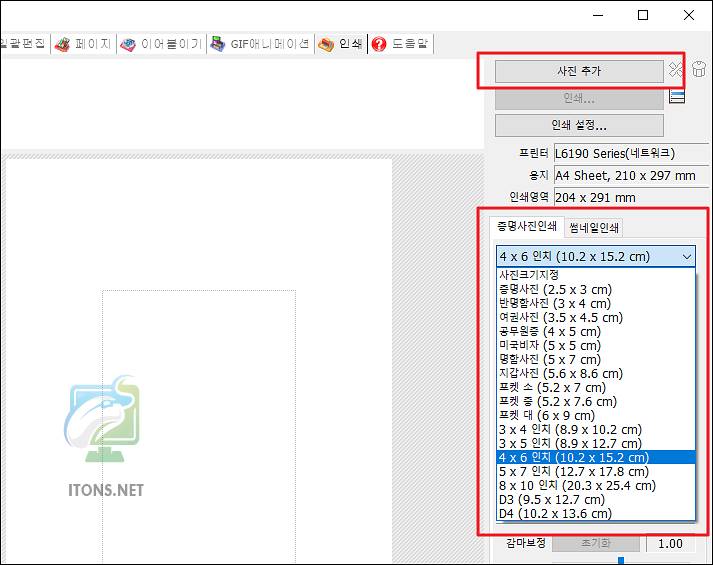
사진 추가 개수는 특별한 거 아니면 보통 1장씩으로 확인 버튼을 누릅니다.
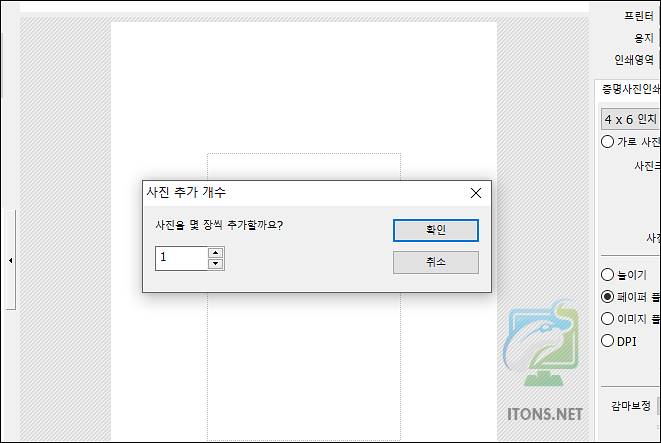
포토 인화지 안에 들어갈 사진 배율 늘이기, 페이퍼 풀, 이미지 풀, 좀 더 섬세한 DPI 로 설정할 수 있습니다. DPI 는 낮을수록 배율이 확대됩니다.
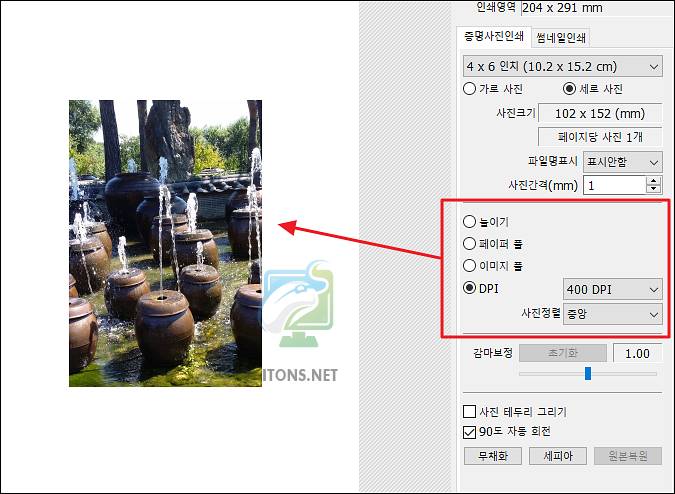
감마보정 및 무채화 그리고 세피아 보정이 가능합니다. 테두리 옵션은 기본적으로 해제되어 있으나 안 그리는 게 더 좋을 거 같습니다.
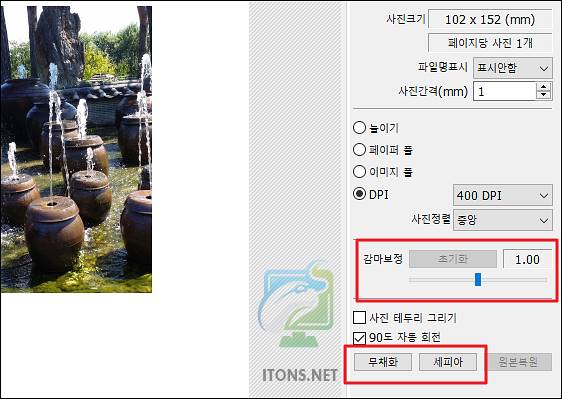
인쇄 설정 버튼을 눌러 인쇄 설정 중 용지 크기와 공급 항목에 여백 옵션을 선택할 수 있고 인쇄 방향을 선택합니다.
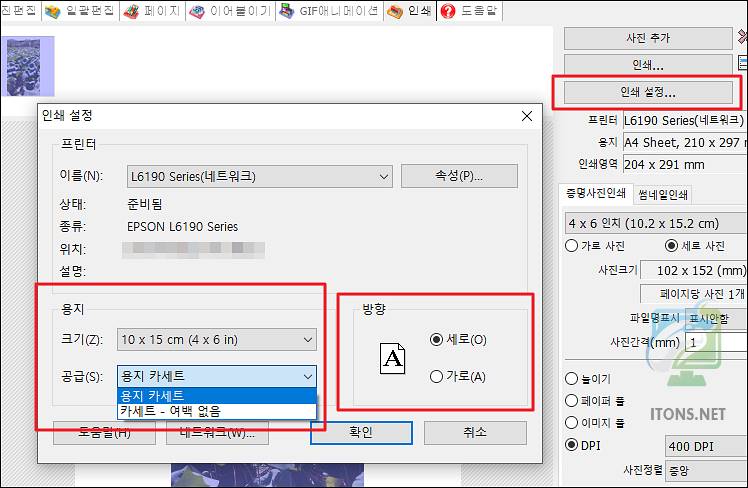
프린터 속성 버튼을 눌러 문서 크기, 여백, 인쇄 방향, 용지 종류, 품질(높게), 컬러 옵션을 선택한 후 확인 버튼을 누릅니다.
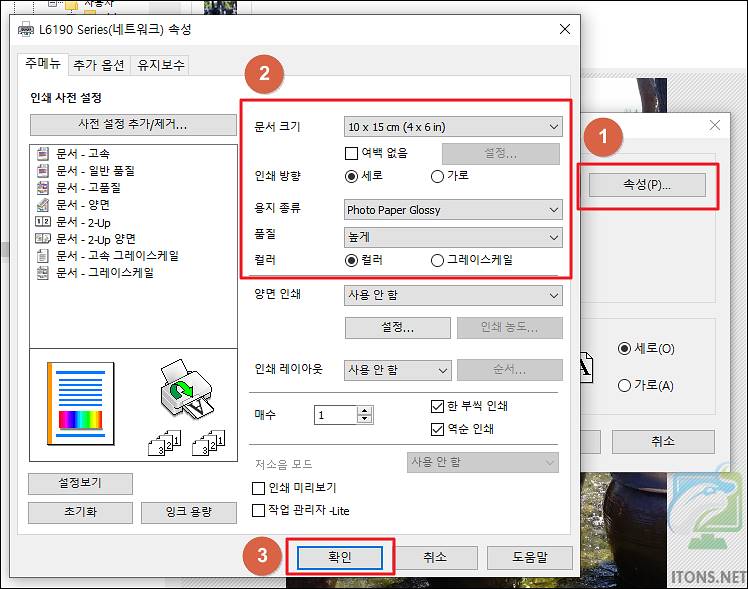
여기까지는 포토스케이프의 인쇄 설정을 마쳤으니 확인 버튼을 누릅니다.
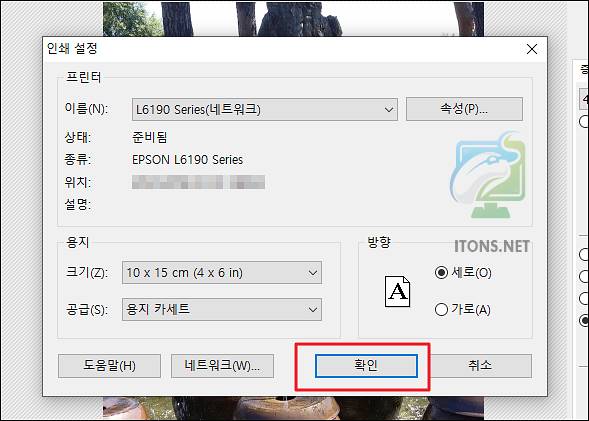
프린터(복합기)의 포토 용지를 넣습니다. 저는 용지를 밑에다 넣지만 프린터에 따라 위에 급지하는 경우가 있습니다.
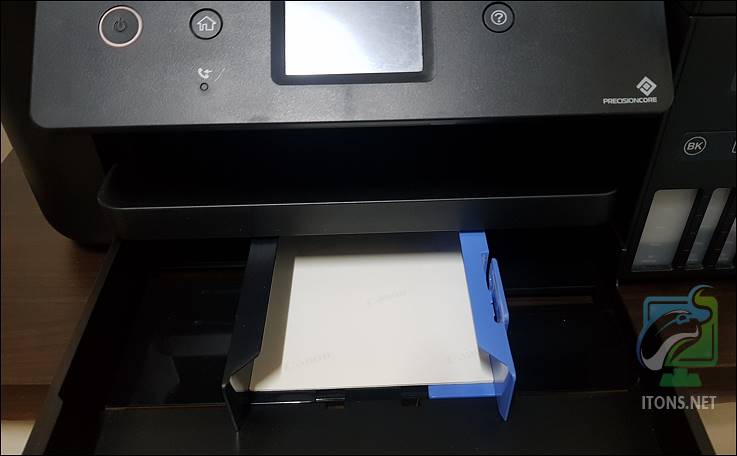
프린터(복합기) 인쇄 설정 중 용지 크기와 용지 종류를 똑같이 설정합니다.
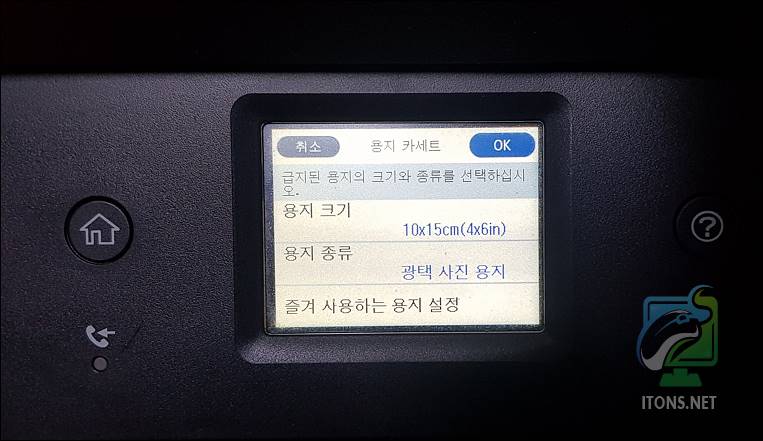
인쇄 버튼을 눌러 포토용지에 사진을 인쇄하기 시작합니다.
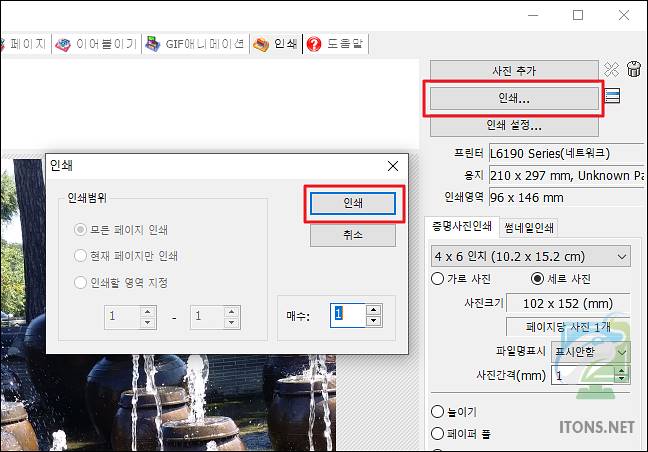
자 그럼 이렇게 사진 인화가 완료된 것을 볼 수 있습니다. 약간의 여백을 두니까 오히려 더 깔끔하고 보기 좋은 거 같습니다.
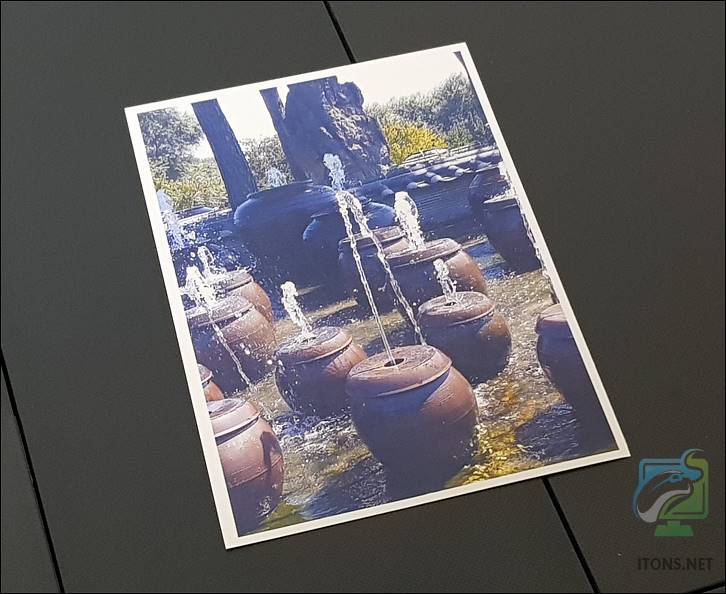
여러분들도 기기에 저장한 사진을 인쇄하고 앨범으로 만들어보시기 바랍니다.