데스크톱 PC 및 노트북 등 키보드는 얼핏 똑같은 거 같지만 자판 배열이 살짝 달라서 그런지 오타도 많이 생기고 조금 불편할 수 있습니다. 이때 KeyTweak 프로그램을 이용하면 원하는 데로 자판 배열을 변경하여 특정 키 변경 및 비활성화할 수 있습니다.
KeyTweak 다운로드 및 설치
KeyTweak 프로그램은 아래 링크에서 다운로드해 설치하면 되겠습니다.
프로그램이 워낙 가볍기도 하고 용량이 작아 다운로드와 설치는 금방 할 수 있습니다.
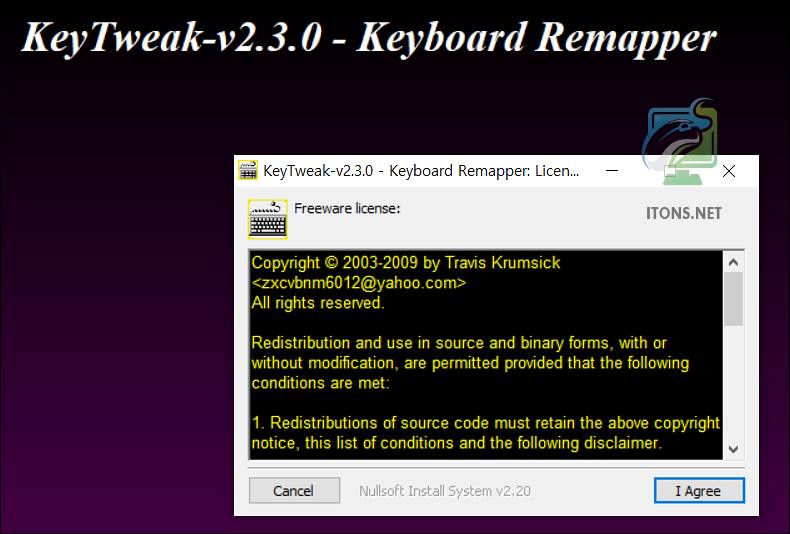
설치를 완료했으면 바탕화면이 아닌 시작 메뉴에 KeyTweak 프로그램이 있습니다. 바탕화면에 끓어 놓으시면 더 편리하게 사용할 거 같습니다.
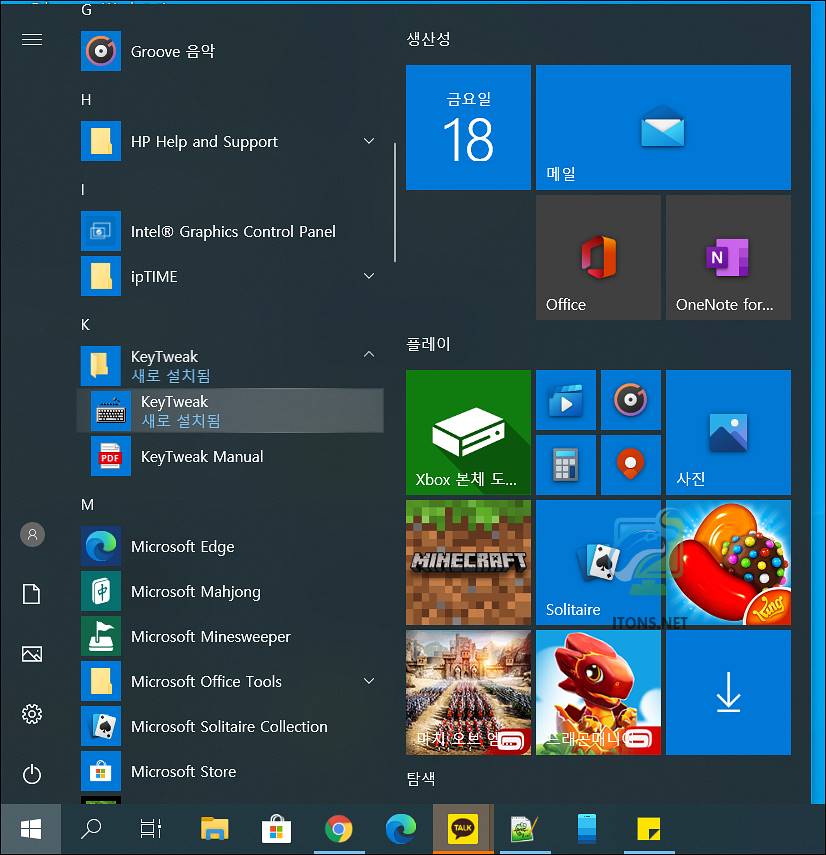
키보드 기능 변경하기
특정 키를 다른 기능으로 변경하여 자판 배열을 원하는 데로 재배치하는 방법을 알아보겠습니다. 만약 설정을 잘못하여 모든 기능이 꼬이더래도 복구할 수 있습니다.
KeyTweak 프로그램을 실행하면 키보드 자판들이 숫자로 되어 있습니다. 저는 58번 Ctrl Key 를 선택해보았습니다.
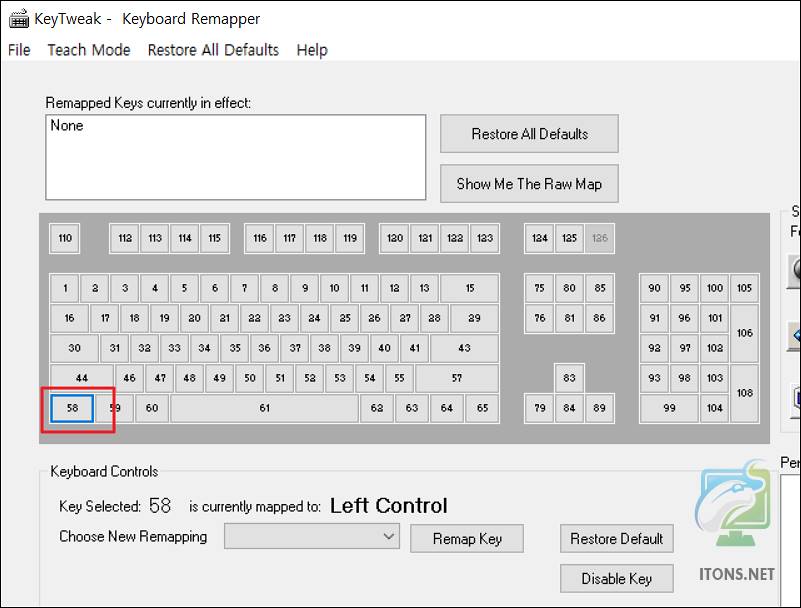
다른 키나 기능으로 변경하여 Remap Key 버튼을 누릅니다. 저는 간단한 예시를 위해 Ctrl Key 를 Backspace Key 로 변경해보았습니다.
Remap Key 버튼을 누른다고 바로 적용되는 건 아닙니다만 이런 식으로 다른 키도 다른 기능으로 바꿀 수 있습니다.
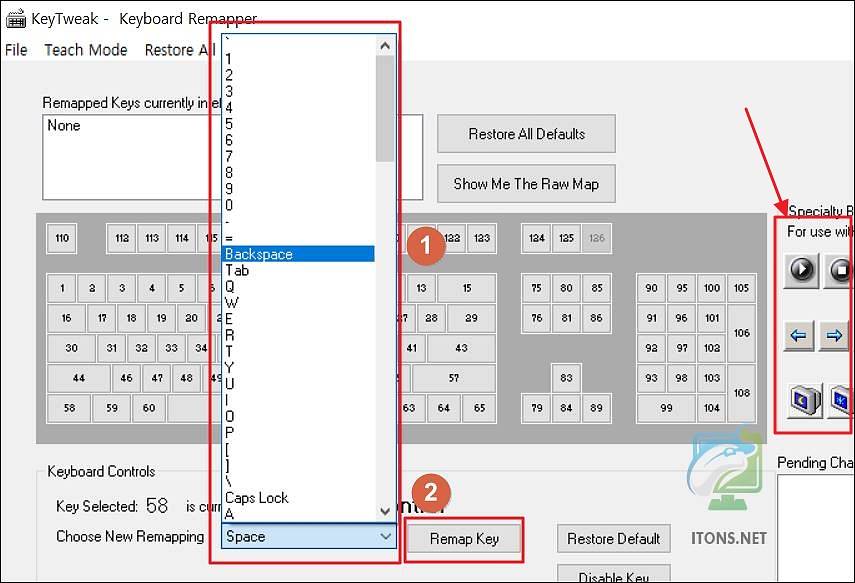
Apply 버튼을 눌러 시스템을 재부팅 할 것인지 메시지가 뜨면 예(Y) 버튼을 눌러 재부팅 후 최종 적용됩니다.
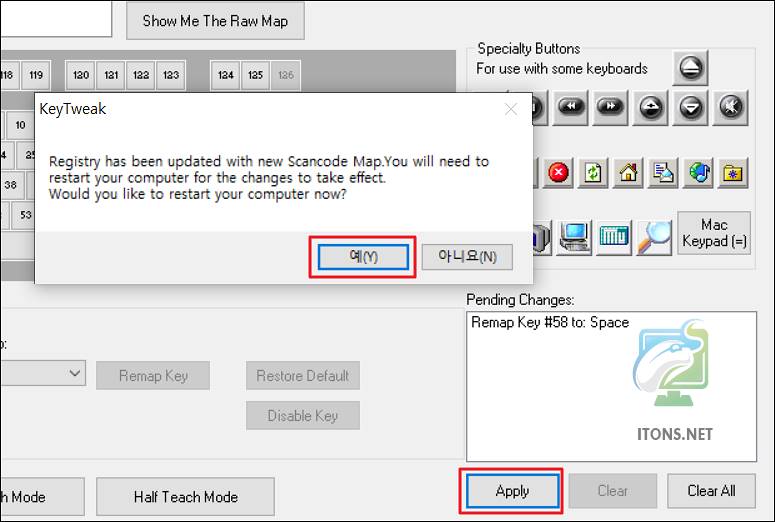
특정 키 비활성화
특정 키를 비활성화하여 평소에 잘못 누르는 키가 있으면 비활성화할 수 있습니다.
시작 메뉴 키를 막아보겠습니다. 59번 Win Key 를 선택하여 Disable Key 버튼을 누릅니다.
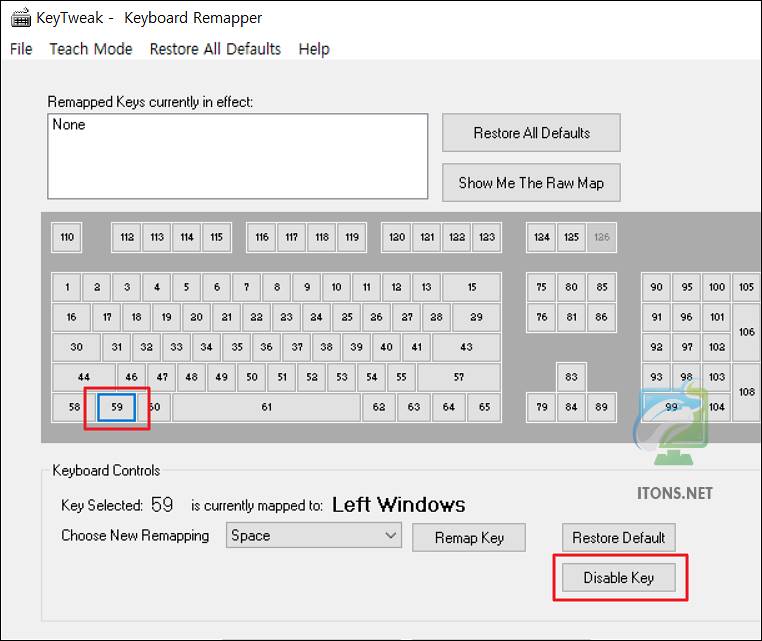
Apply 버튼을 눌러 예(Y) 버튼을 누르고 시스템을 재부팅하면 적용됩니다.
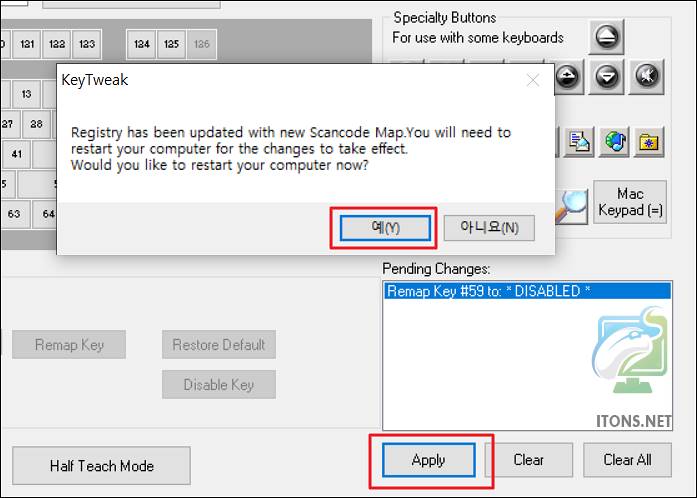
Full Teach Mode
Full Teach Mode 를 이용하면 더 쉽게 키값을 변경할 수 있습니다. Begin Teach Mode 버튼을 눌러 예를 들어 4번을 누르면 5번이 눌러지도록 설정했습니다.
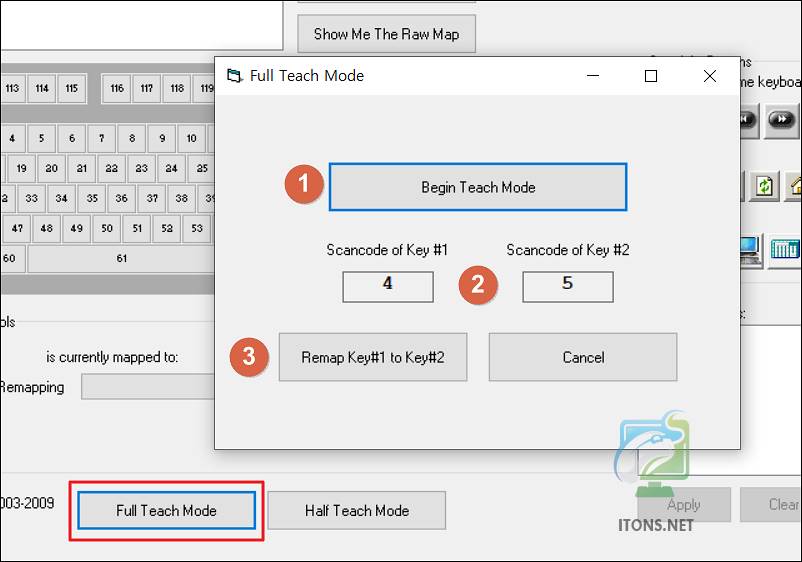
Half Teach Mode
Half Teach Mode 도 똑같은 기능으로 Scan a Single Key 버튼을 눌러 바꾸고 싶은 키를 눌러 Destination Key 목록에서 바꾸고 싶은 기능으로 선택하면 됩니다.
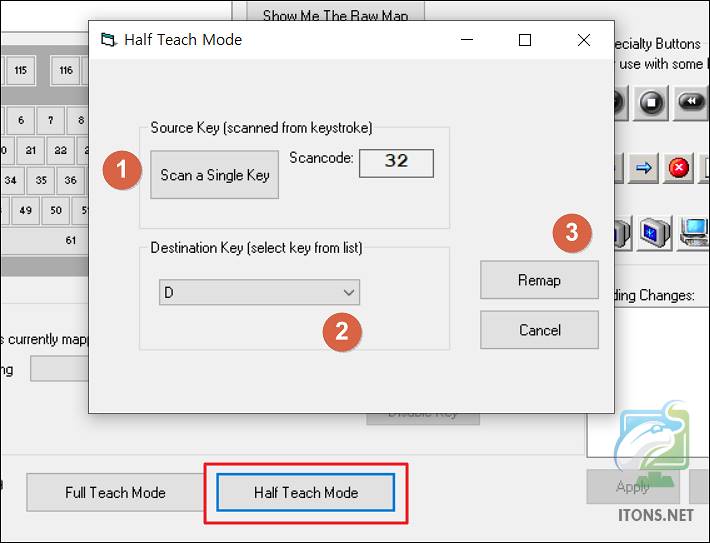
설정한 키값 초기화 원래대로 복구
그동안 설정했던 키값을 초기화하여 원래대로 복구하고 싶으면 Restore All Defaults 버튼을 누르면 변경사항이 모두 지워집니다.
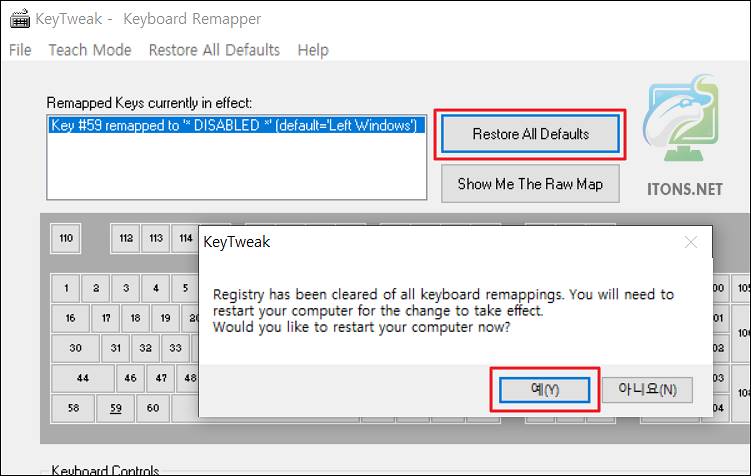
이런 식으로 예시로 알려드렸지만 여러분들이 원하는 키값을 변경하여 자판을 재배치해 보다 좀 더 편리하게 키보드 자판을 이용할 수 있습니다.