윈도우는 기본적으로 내용을 복사, 잘라내기 할 때 클립보드 하나만 저장됩니다. 똑같은 작업을 할 경우 새 클립보드가 저장됩니다. 많은 내용을 복사, 붙여넣기, 이동 시 특정 매크로가 아닌 이상 수작업으로 해줘야 하는데 막노동 기분이 들기도 합니다.
물론 윈도우10에 추가된 다중 클립보드 기능이 있긴 하지만 2~5개의 복사 및 잘라내기 한 내용이 보이긴 합니다만 아직 기능적으로 한계가 보이긴 했습니다.
클립보드 매니저인 Ditto Clipboard 프로그램을 사용하면 다중으로 클립보드에 내용이 여러 개 저장되어 붙여넣기 및 이동 시 정말 편리하게 작업할 수 있습니다.
Ditto Clipboard – 클립보드 매니저 설치
윈도우10을 사용하고 있다면 마이크로소프트 스토어(Microsoft Store)에서 Ditto Clipboard 프로그램을 검색해 설치할 수 있습니다.
윈도우10 사용자가 아닌 경우 Ditto Clipboard Manager 사이트에서 다운로드하여 설치해 사용할 수 있습니다.
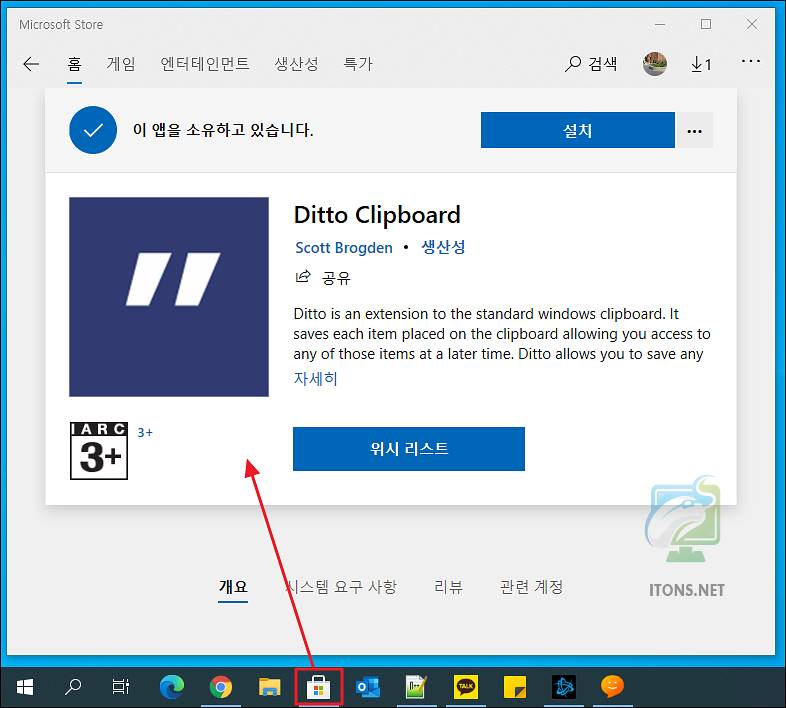
클립보드 매니저 Ditto Clipboard 사용방법
Ditto Clipboard 기능이 많아 자주 사용하거나 기본적인 기능만 한번 살펴보겠습니다.
Ditto Clipboard 프로그램을 실행하면 작업표시줄에 Ditto 아이콘이 표시되며 내용을 몇 개 복사하거나 잘라내기 하면 Ditto Clipboard 에 여러 개의 내용이 저장됩니다.
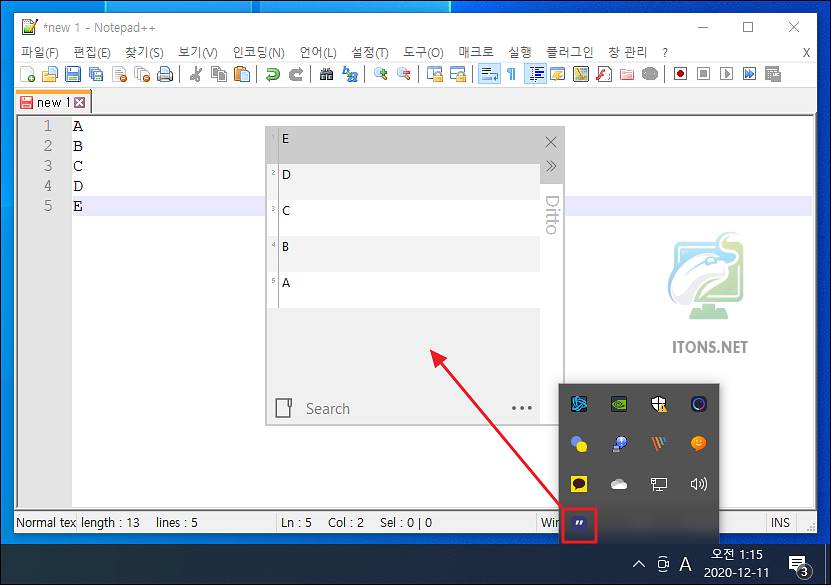
복사한 Ditto Clipboard 내용을 더블클릭하면 붙여넣기가 되는 것을 볼 수 있습니다.
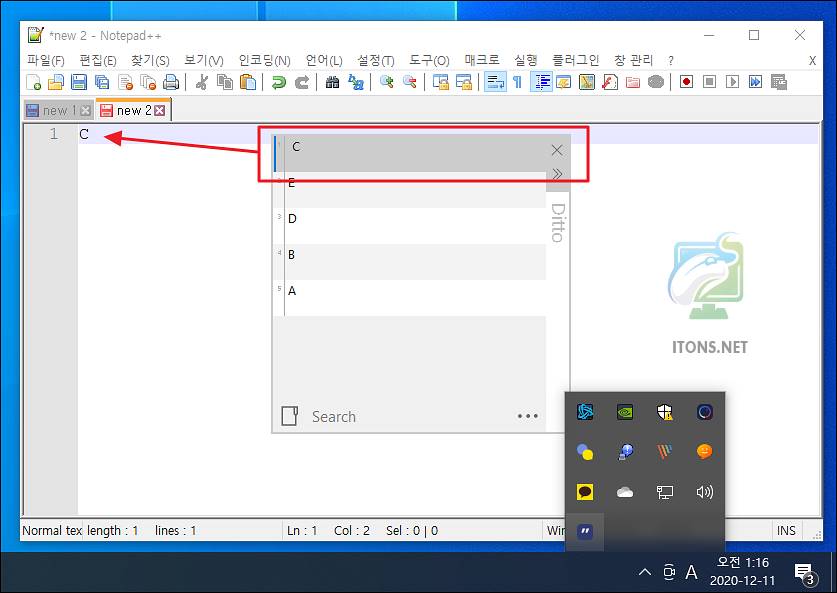
내용뿐만 아니라 이미지와 기타 다른 파일도 Ditto Clipboard 에 저장할 수 있습니다.
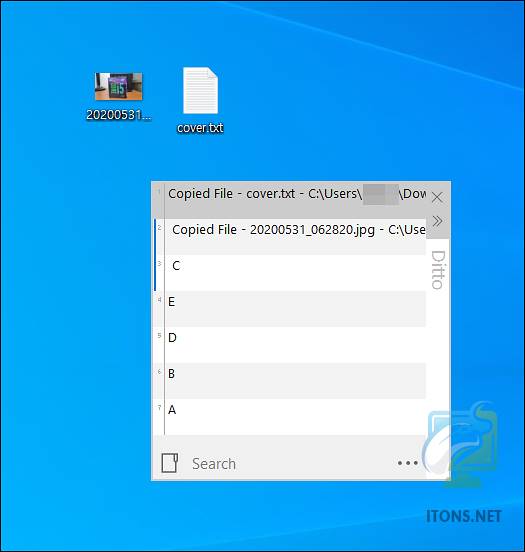
아직까지 기능적인 한계를 경험하지는 못했지만 거의 무제한으로 모든 내용을 Ditto Clipboard 에 저장할 수 있는 거 같습니다.
Ditto Clipboard 에 저장된 내용을 단축키로 붙여넣기 할 수 있는데요. Ditto Clipboard 에 저장한 내용 중 하나를 마우스 오른쪽->Properties 메뉴를 선택합니다.
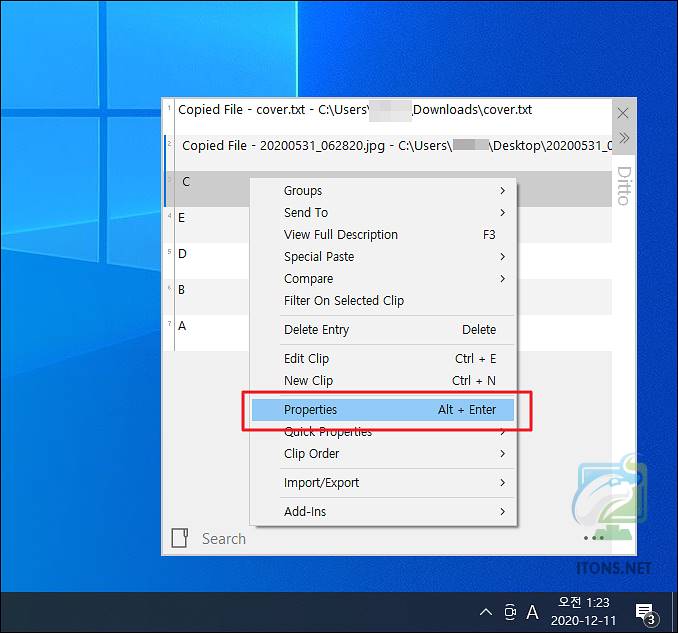
Hot Key 항목에 붙여넣기할 단축키를 설정한 후 Hotkey available globally 옵션을 선택한 후 OK 버튼을 누르면 붙여넣기 단축키가 설정됩니다.
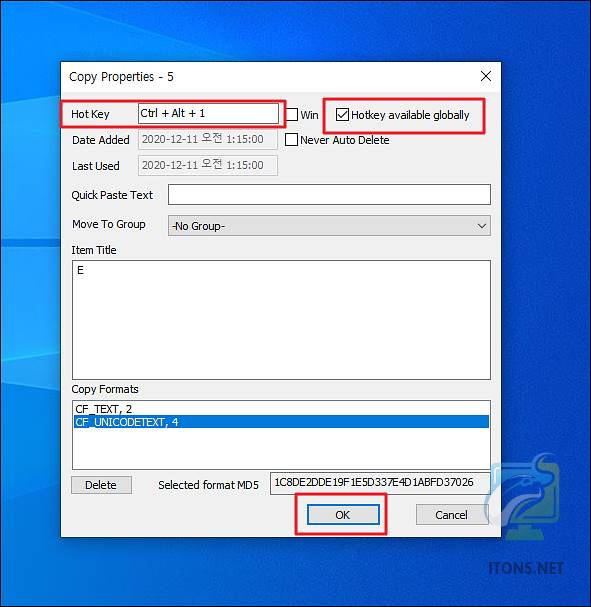
Ditto Clipboard 한글화 및 클립보드 설정
작업표시줄 Ditto 아이콘 마우스 오른쪽 버튼을 눌러 Options 메뉴를 선택합니다.
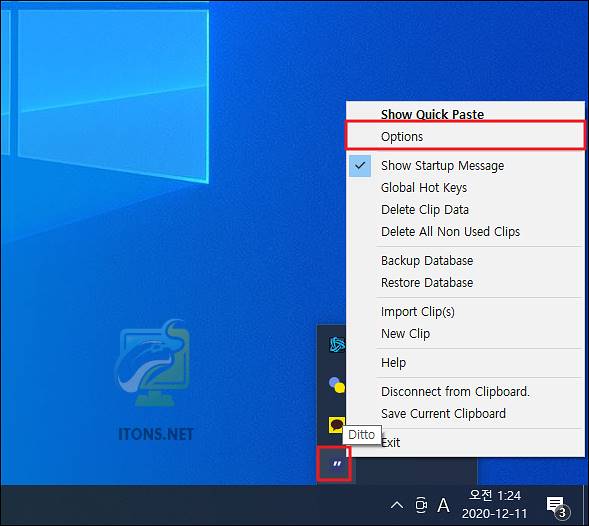
언어를 Korean 옵션을 선택하고 확인 버튼을 누르면 일부 한국어로 번역이 됩니다. 100% 다 번역이 되는 게 아니라서 조금은 아쉽긴 하지만 중요한 건 아닙니다.
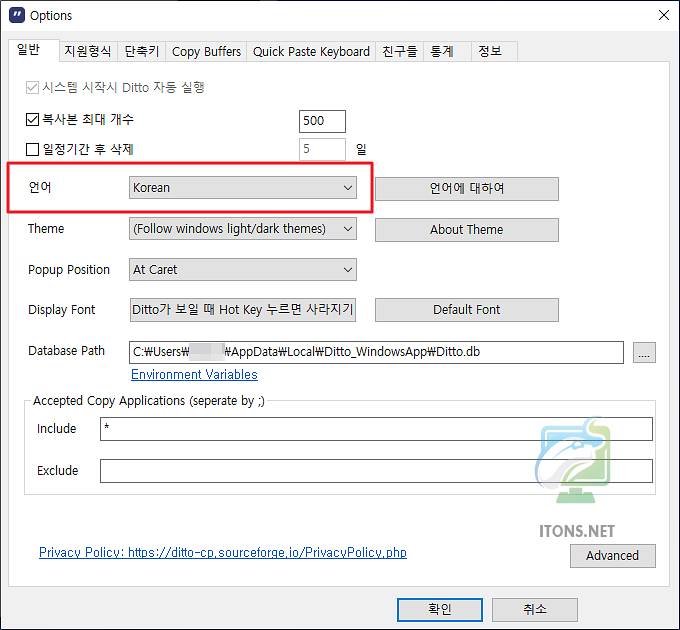
복사본 최대 개수를 설정할 수 있으며 일정 기간 후 삭제 옵션도 설정할 수 있습니다. 기본적으로 비활성화되어 있습니다.
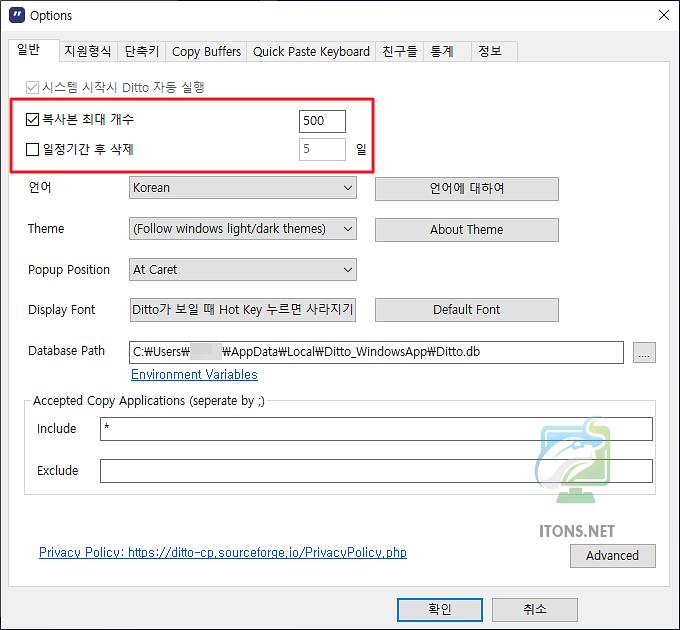
Copy Buffers 탭을 선택하면 복사, 잘라내기, 붙여넣기 단축키 3개를 설정할 수 있습니다.
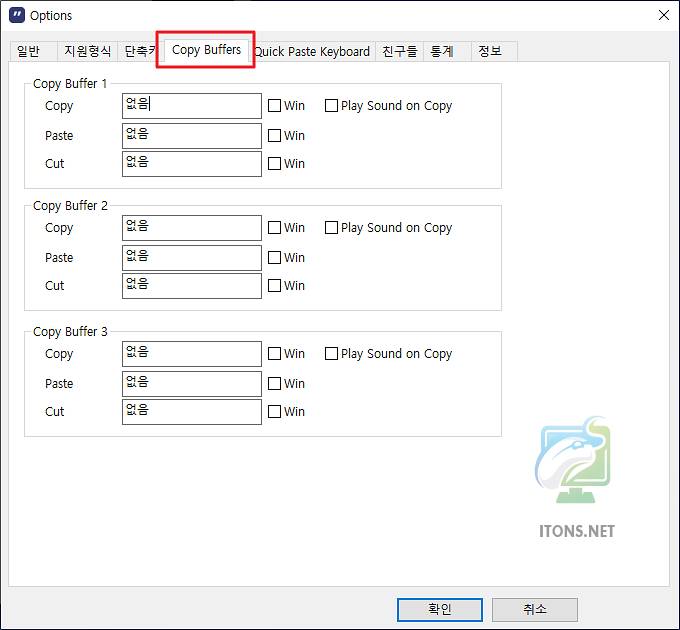
여러 내용을 복사 및 잘라내기 그리고 붙여넣기 하는 작업이 많으시면 Ditto Clipboard 프로그램을 활용하면 수고가 조금은 덜 것 같습니다.