윈도우나 맥 그리고 리눅스 운영체제에서 자바 프로그래밍을 하려면 JAVA JDK를 설치해야 됩니다. 그래야 jsp 웹페이지도 만들 수 있는데요. 물론 자바가 설치돼야 실행되는 프로그램도 있지만 단순히 설치만 해서 될 게 아니라 각 운영체제에서 환경변수까지 수동으로 모두 설정을 끝내야 프로그램 개발 환경이 모두 세팅됩니다.
자바 언어로 코딩된 프로그램을 컴파일하거나 안드로이드 apk 파일을 언컴파일 하는 등 제품 중에서도 자바 가상머신(JVM)을 통해 프로그램이 돌아갈 수 있습니다.
자바 JDK 환경변수 설정하기
오라클(Oracle) 홈페이지에서 Java JDK 프로그램을 다운로드하여 설치했다면 이제 본격적으로 윈도우에서 환경변수를 설정해 보도록 하겠습니다.
오라클(Oracle) 홈페이지에서 Java SE Development Kit 프로그램을 다운로드하여 설치합니다.
작업표시줄 검색 기능을 통해 제어판의 고급 시스템 설정 보기를 실행합니다. 일반적으로 알려진 내 PC 속성이나 다른 제어판 경로로 들어가도 똑같습니다.

시스템 속성창이 뜨면 고급 탭에서 맨 아래에 환경 변수 버튼을 누릅니다.
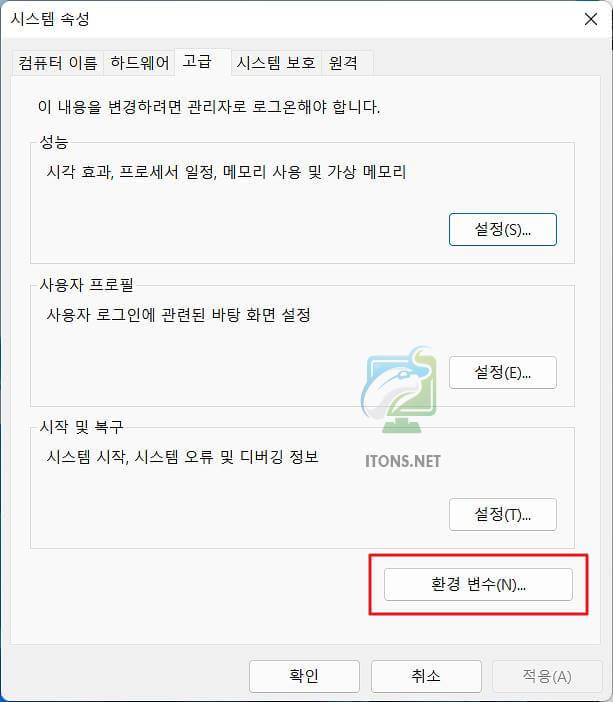
환경변수 창이 뜨면 시스템 변수 항목에 새로 만들기 버튼을 누릅니다.
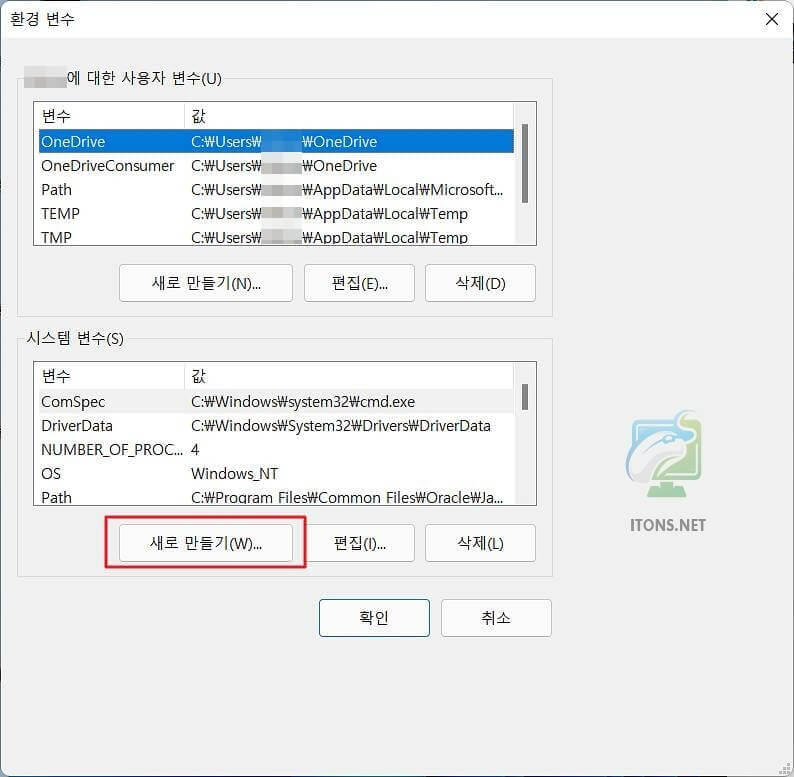
변수 이름과 값은 각각 JAVA_HOME 및 C:\Program Files\Java\jdk-17.0.1(자바 설치 경로)를 입력 후 확인 버튼을 누릅니다.
설치 경로의 경우 설치된 JAVA 가 언제 한번 또 버전 업 업데이트될 수 있으니 그에 따라 버전이 다를 수 있습니다.
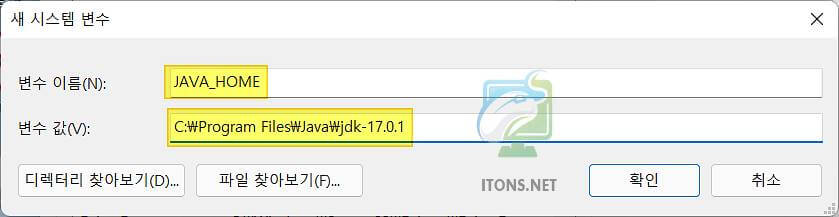
시스템 변수 중 Path 항목을 선택하여 편집 버튼을 누릅니다.
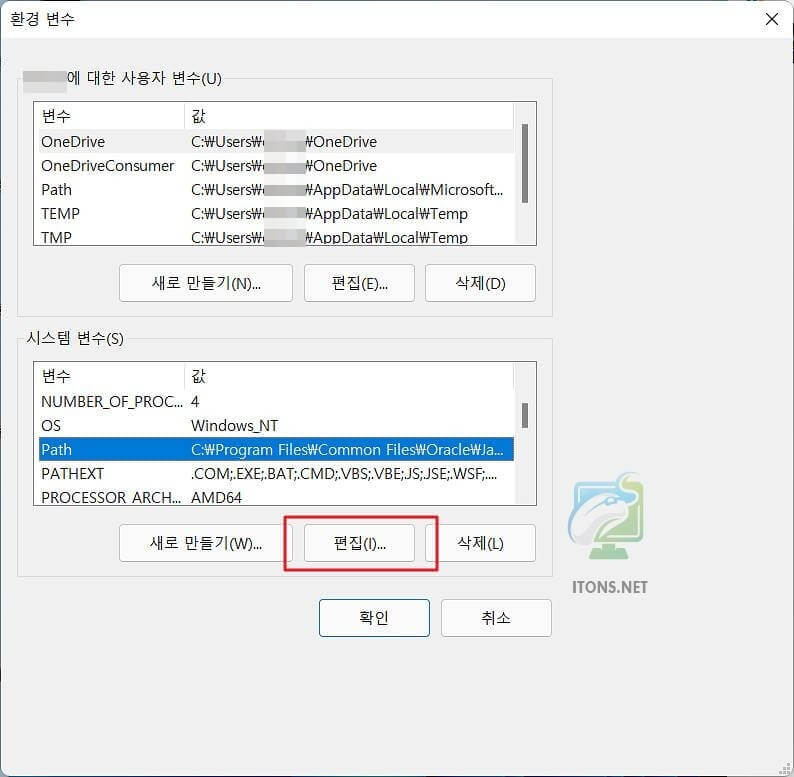
새로 만들기 버튼을 눌러 %JAVA_HOME%\bin 변수 값을 입력하여 추가합니다.
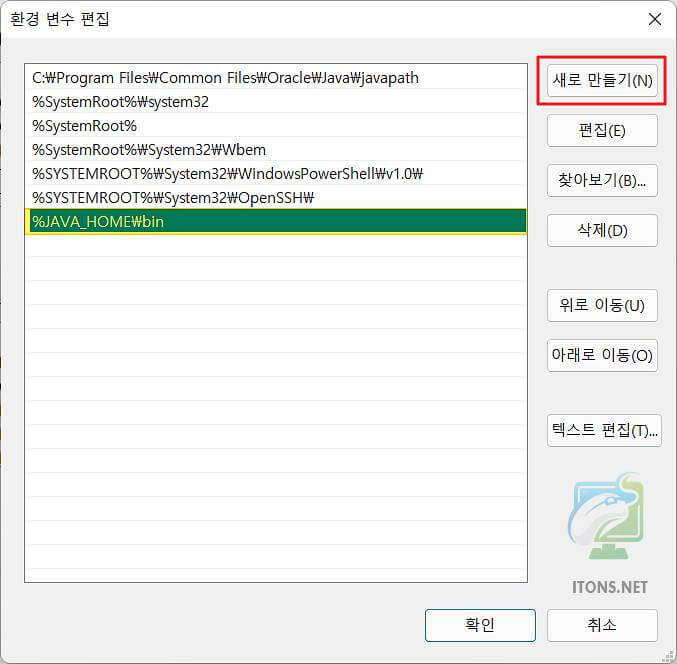
다시 같은 방법으로 새 시스템 변수 추가할 때 변수 이름과 값을 CLASSPATH 및 %JAVA_HOME%\lib를 입력 후 확인 버튼을 누릅니다.
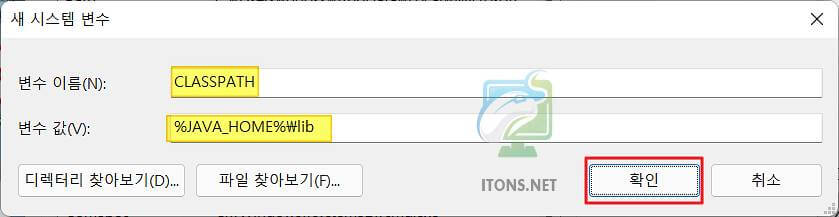
윈도우11 기준으로 Win+i 키를 눌러 Windows 터미널(관리자) 메뉴를 선택합니다. 윈도우10 기준으로 로고+x 키를 눌러 Windows PowerShell 를 실행합니다.
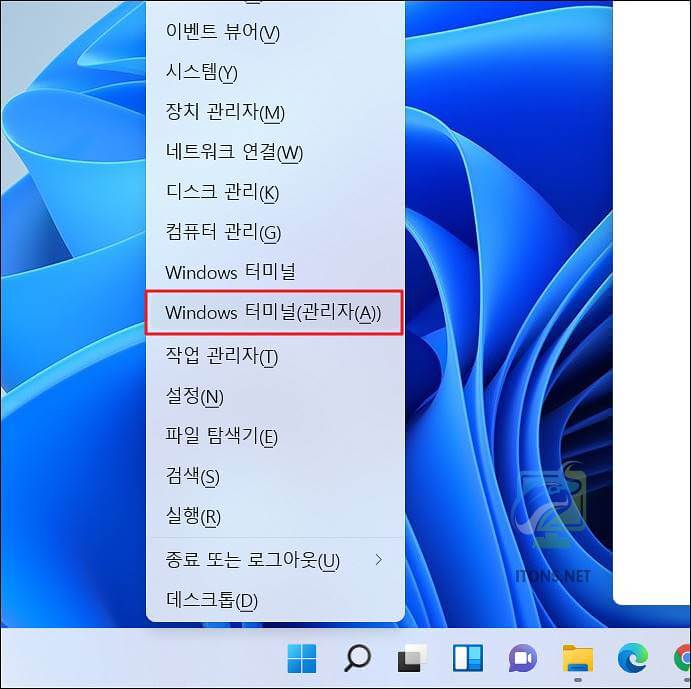
자바버전 확인과 컴파일 기능이 제대로 작동하는지 확인하기 위해 java -version 명령어와 javac 명령어를 입력 후 엔터를 누릅니다.

그리고 마지막으로 java 명령어를 입력하여 명령어 오류가 나는지 확인합니다.
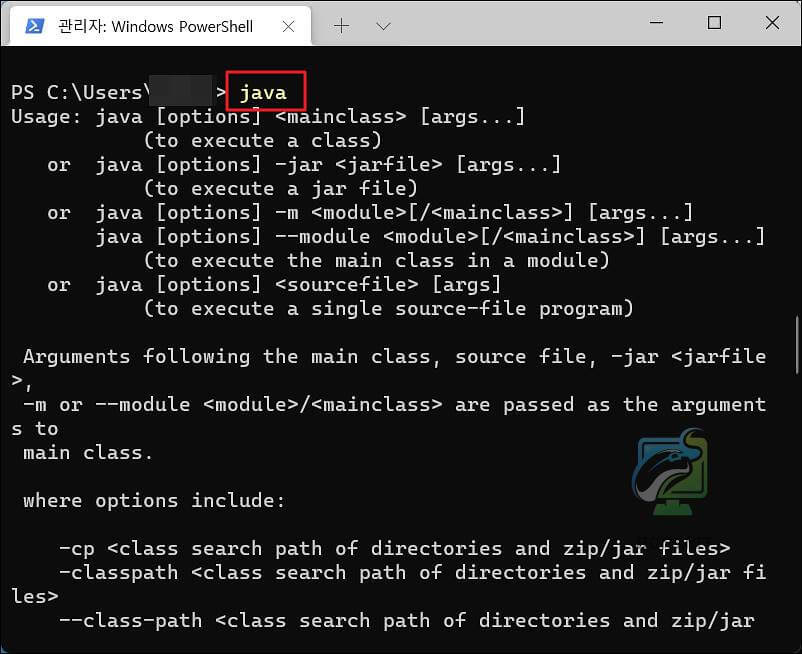
이렇게 해서 자바 설치 및 환경변수를 설정해보았습니다. 혹시 잘 안된다면 환경변수가 제대로 잘 설정되어 있는지 처음부터까지 모두 확인해보시기 바랍니다.