노트북마다 지문인식 센서가 있는 제품도 있고 없는 제품도 있습니다. 윈도우 로그인 방식 중 핀 로그인보다는 손가락 지문을 이용해서 한 번에 로그인할 수 있는 장점이 있는데 윈도우11 운영체제가 설치된 노트북에서 지문인식 로그인 설정할 수 있습니다.
물론 구 윈도우10 운영체제가 설치된 노트북에서도 지문 판독기가 있으면 가능하지만 윈도우11 환경에서 로그인 설정하는 방법을 알아볼까 합니다.
윈도우11 노트북 지문인식 로그인 설정하기
Win+i 키를 눌러 시스템 설정 창을 실행하여 계정 메뉴를 선택합니다.
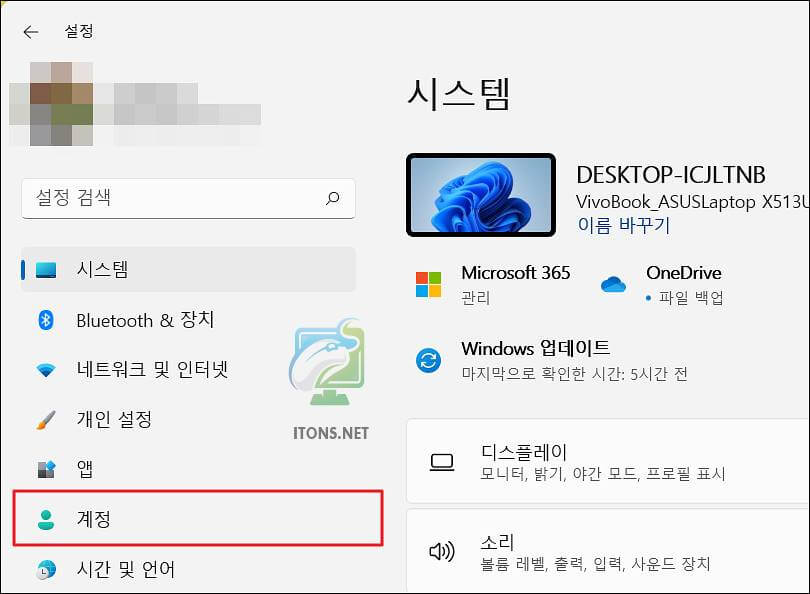
계정 메뉴를 선택했으면 로그인 옵션(Windows Hello, 보안 키, 암호, 동적 잠금) 메뉴를 선택합니다.
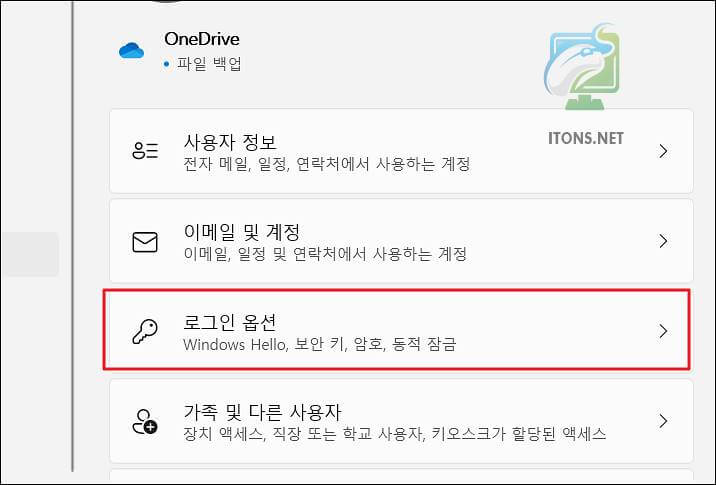
지문 인식(Windows Hello) 메뉴를 선택하여 Windows, 앱 및 서비스로 로그인 항목 설정 버튼을 누릅니다.
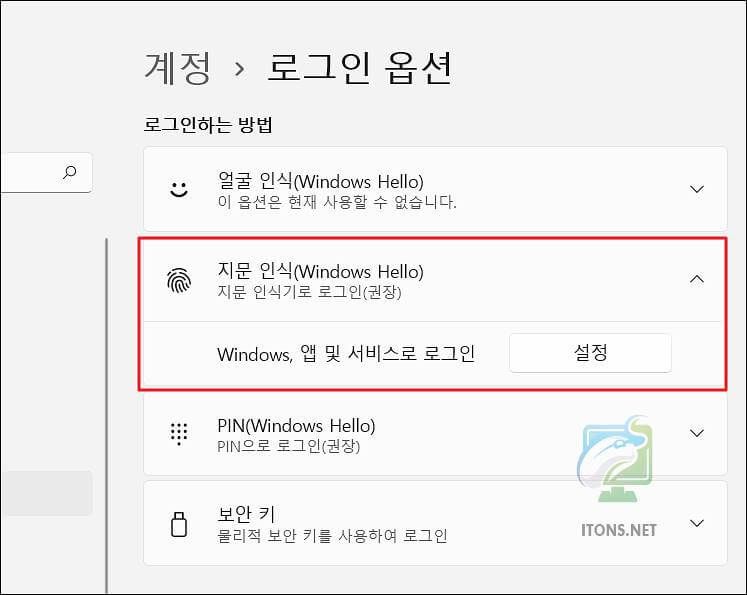
Windows Hello 설치 창이 뜨면 시작 버튼을 누릅니다.
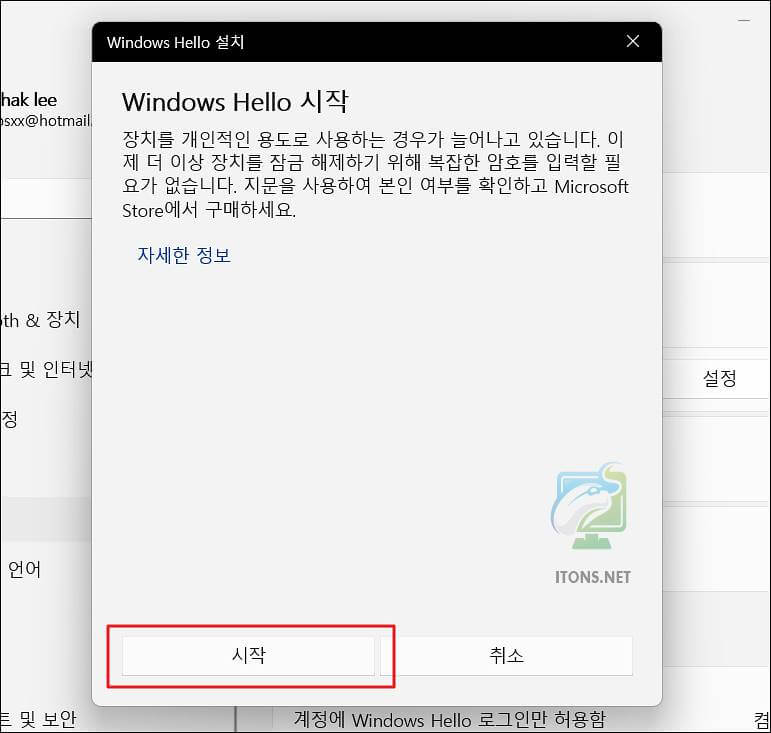
윈도우 핀이나 암호가 설정되어 있으면 사용자 본인인지 확인합니다.
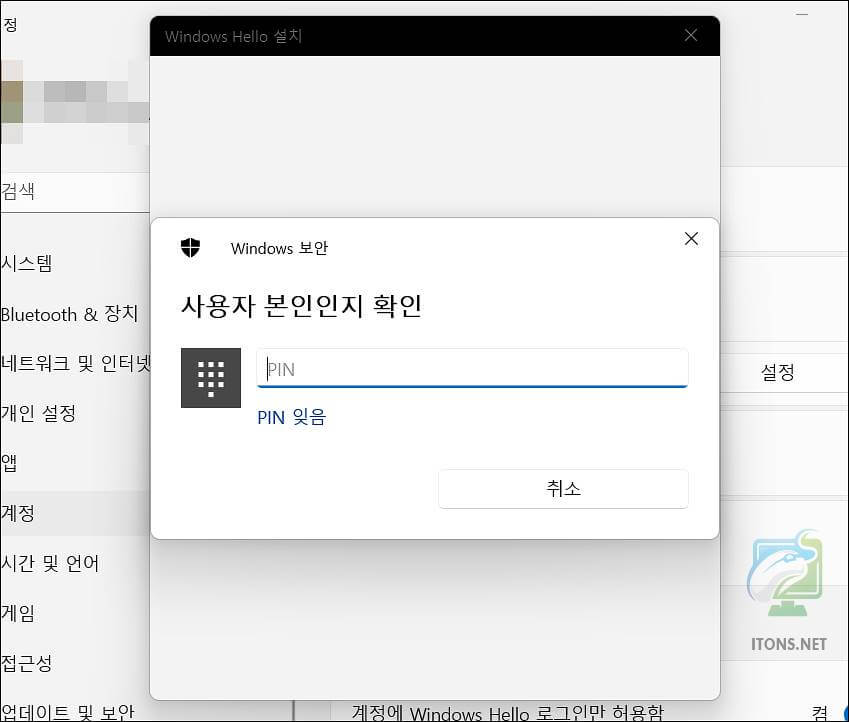
지문 센서 터치 단계 뜨면 노트북 손가락 지문 인식 센서에 손을 댑니다.
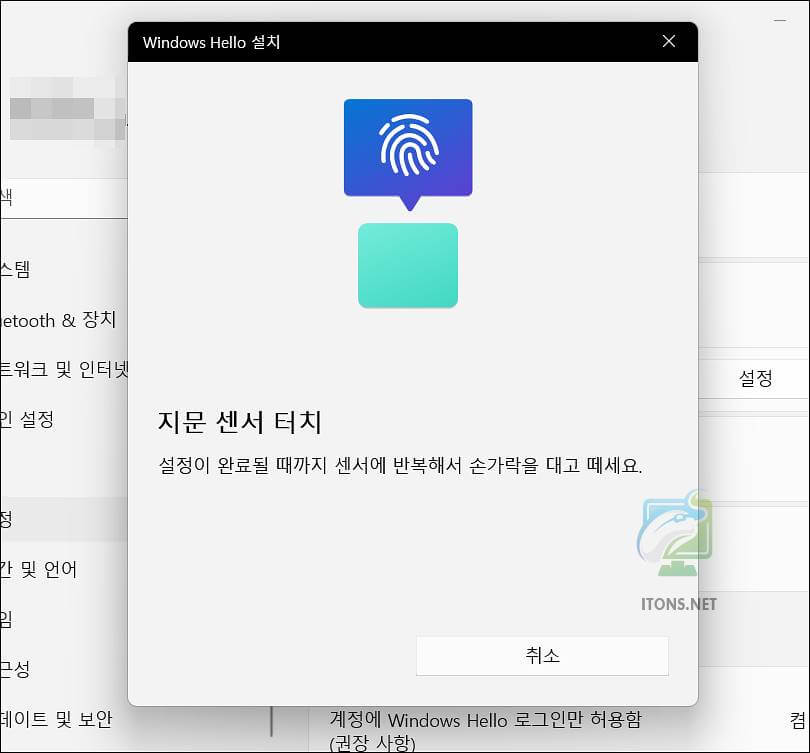
노트북마다 다르지만 저의 경우 ASUS VivoBook 모델로 노트북 터치패드에 지문인식 센서가 있습니다.

▲ 노트북 터치패드 지문인식 센서가 없는 경우 설정할 수 없는 제품으로 만약 있다고 가정해도 드라이버가 설치가 안 되어 있으므로 드라이버를 설치해야 합니다.
손 지문으로 센서를 터치하면 계속 다시 손을 뗐다가 터치하라고 나옵니다.

다른 각도로 시도하고 이러한 과정이 여러 번 반복됩니다.
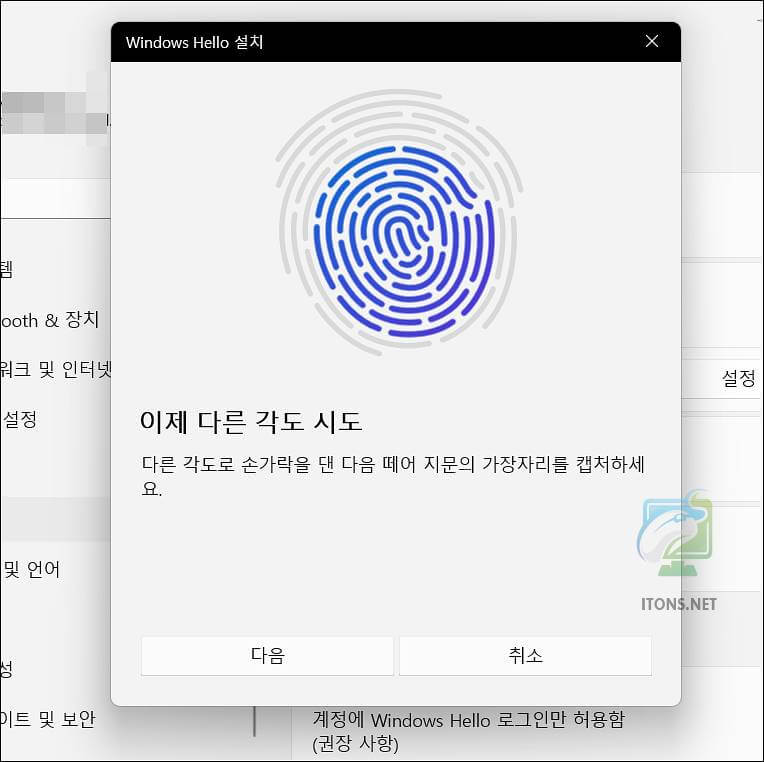
자 그러면 Windows Hello 잠금 해제 지문 설정이 완료되었습니다.
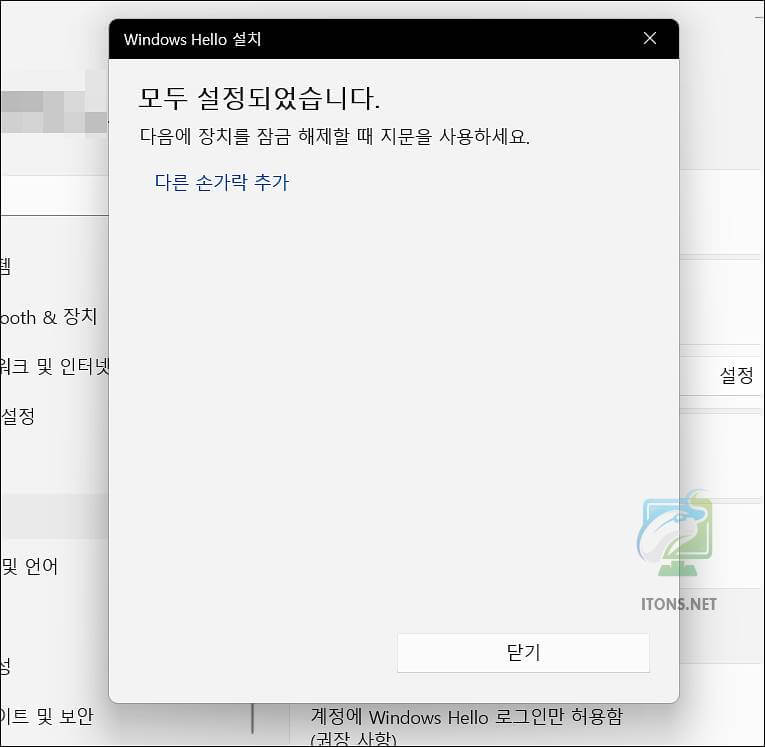
노트북을 재부팅하거나 로그아웃하면 지문 판독기에 손을 스캔하라고 나옵니다. 그래야 정상적으로 로그인이 됩니다.
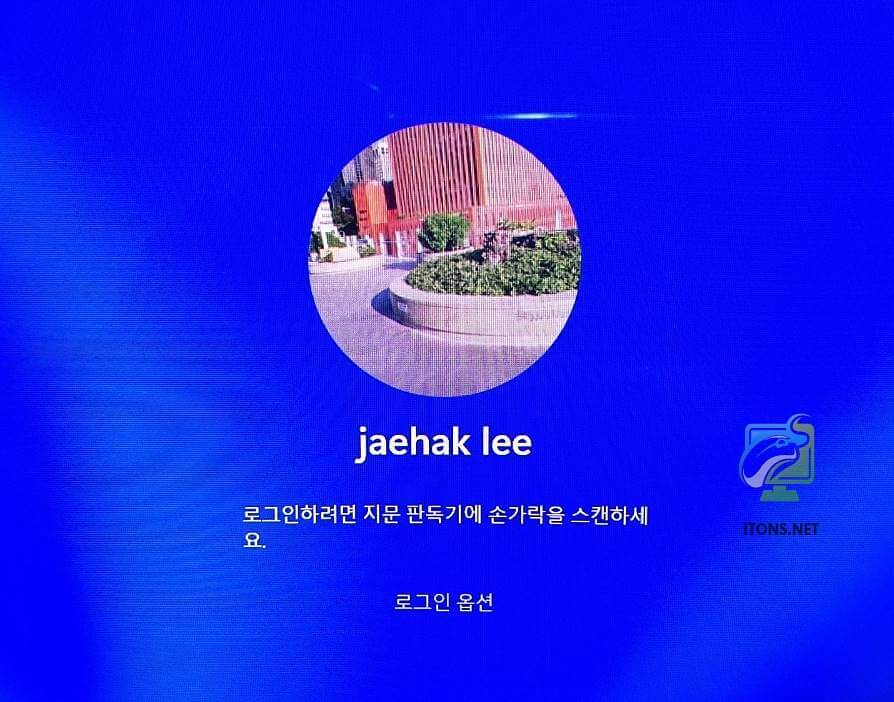
이렇게 지문인식을 설정하면 누군가 컴퓨터를 함부로 사용하지 못하게 설정할 수 있으므로 보안에 좋긴 하지만 혹시 몰라 윈도우 로그인 다양한 방식을 권장해 드리고 싶습니다.