윈도우7 까지만 하더래도 ISO 이미지 파일을 마운트 시켜 가상드라이브로 사용하려면 대표적으로 많이 알려진 데몬 및 시디 스페이스 프로그램 등을 이용해야 했습니다. 하지만 윈도우10 에서는 프로그램 없이 ISO 이미지 파일을 마운트 할 수 있습니다.
요즘은 CD/DVD 사용률이 줄고 있는 가운데 이제는 대부분 ISO 이미지를 사용하여 CD 롬을 대신할 수 있습니다. 저도 그러다 보니 CD롬을 완전히 없애버리긴 했습니다.
윈도우10 ISO 가상드라이브 마운트 방법
ISO 이미지 파일을 가상드라이브 마운트하는 방법을 알아보도록 하겠습니다. 다른 프로그램과 연결되어 있고 마운트가 안되면 맨 아래에서 해결법을 알아보겠습니다.
우선 기본적으로 iso 파일은 Windows 탐색기 아이콘입니다. 마우스 오른쪽 버튼을 눌러 탑재 메뉴를 선택하거나 더블클릭합니다.

그럼 이렇게 실제 CD 및 DVD 가 구동되는 것처럼 가상드라이브로 마운트 되어 사용할 수 있습니다.

더블클릭하면 안에 어떤 자료가 있는지 볼 수 있고 실제로 읽기만 가능하지 쓰기는 불가능합니다.
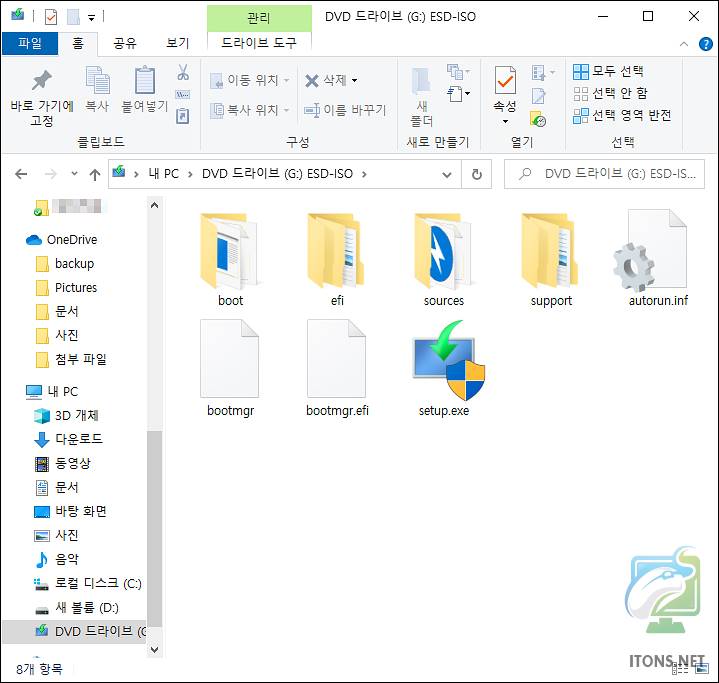
드라이브 속성을 보면 종류가 Microsoft 가상 DVD-ROM 으로 표시되어 있습니다. 데몬 같은 프로그램을 이용하면 다른 이름으로 표시되어 있을 수 있습니다.

마운트를 해제하려면 가상드라이브가 탑재된 드라이브를 마우스 오른쪽 버튼을 눌러 꺼내기 버튼을 누르면 됩니다.

가상드라이브 탑재가 안되는 경우
iso 이미지 파일이 손상되거나 그러면 탑재가 안될 수 있지만 실제로는 압축 프로그램과 같은 다른 프로그램으로 연결되어 있어 마운트가 안될 수 있습니다.
보시면 저는 반디집 압축 프로그램이 설치되어 있어 iso 파일까지 연결되어 압축 풀기밖에 못하는 상태입니다.
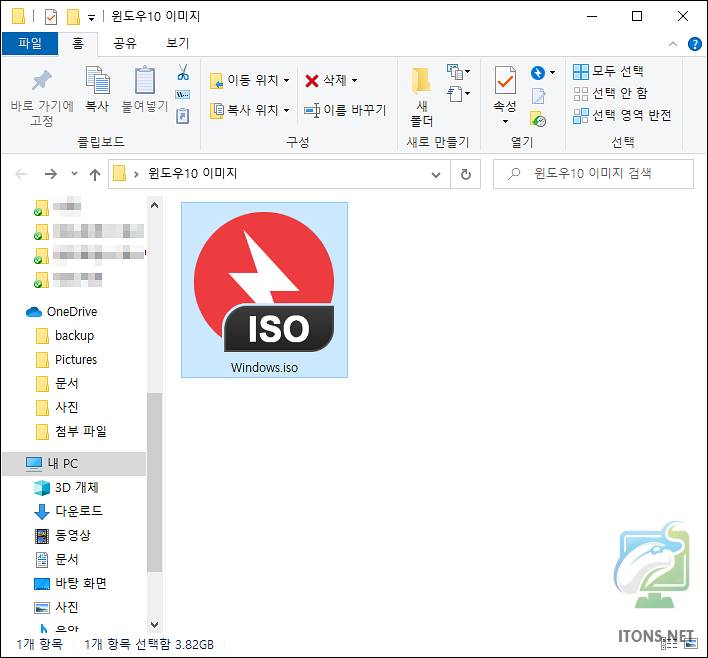
ALT+Enter(알트+엔터) 키를 누르면 속성창이 뜨는데요. 연결 프로그램 항목에 변경 버튼을 누릅니다.

iso 파일을 열 때 사용할 방법 중 기타 옵션 Windows 탐색기를 선택하고 확인 버튼을 누릅니다.

그럼 iso 파일 아이콘이 바뀌면서 가상드라이브 마운트가 가능한 상태가 되었습니다.
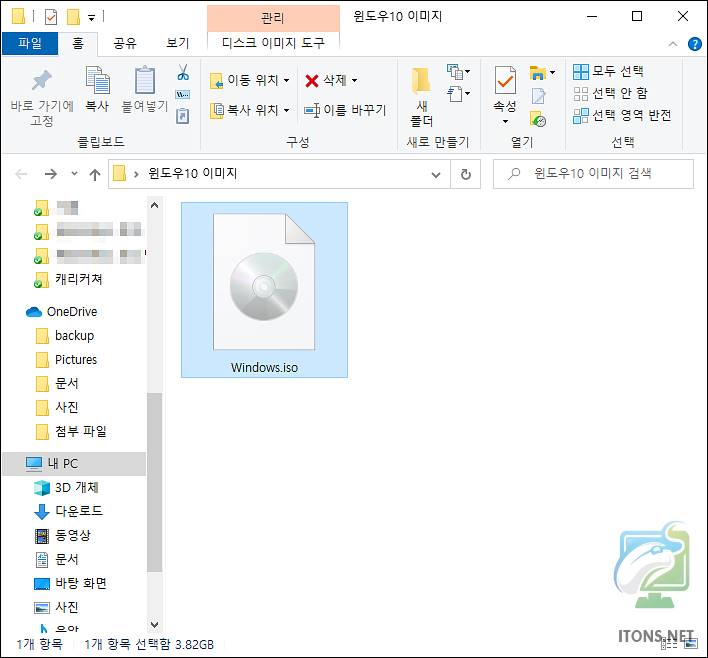
윈도우에서 자체적으로 iso 이미지 파일을 마운트 할 수 있기 때문에 지원하지 않은 확장자의 경우 따로 데몬 같은 프로그램을 이용해야 할 수 있습니다.