윈도우10 OS 운영체제에서는 드라이브 암호화 기술인 BitLocker(비트로커)를 지원합니다. 현재 사용 중인 시스템 드라이브뿐만이 아니라 USB 메모리와 외장하드 등 암호화하여 누군가 내 자료를 함부로 볼 수 없도록 보안 설정하여 보호할 수 있습니다.
BitLocker 기능 요구 사항을 보면 알 수 있듯이 윈도우10 Pro 및 Enterprise(엔터프라이즈) 에서 사용 가능하며 윈도우10 Home 에디션에는 지원하지 않는 기능입니다.
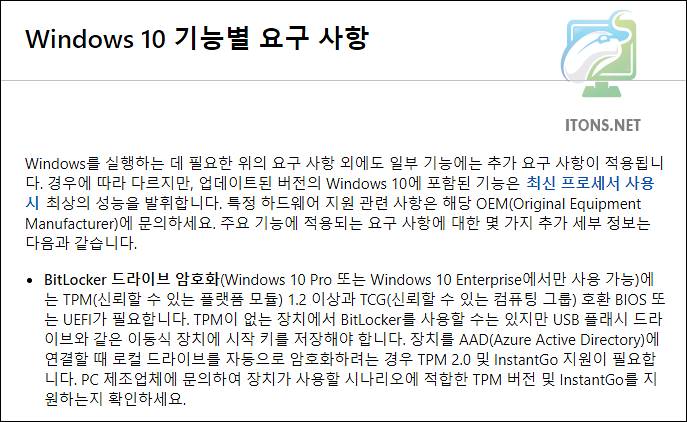
윈도우10 드라이브 암호화 BitLocker
BitLocker(비트로커)는 기본적으로 AES 128-bit 보안 기술을 사용하지만 윈도우10 빌드 1511 부터 더 강력한 XTS-AES 보안 기술이 도입되었습니다.
내 PC의 HDD(하드디스크) 및 SSD 에 중요한 자료가 전혀 없다고 생각하거나 USB 메모리나 외장하드 등 이동할 일이 없다면 상관없지만 꼭 중요하지 않아도 내 자료를 다른 사람에게 보이기 싫으면 BitLocker 기능으로 암호화하면 개인만 볼 수 있습니다.
저는 SSD 와 HDD(데이터 저장용)으로 쓰고 있지만 USB 메모리를 암호화해보겠습니다. 드라이브 마우스 오른쪽 버튼을 눌러 BitLocker 켜기 메뉴를 선택합니다.
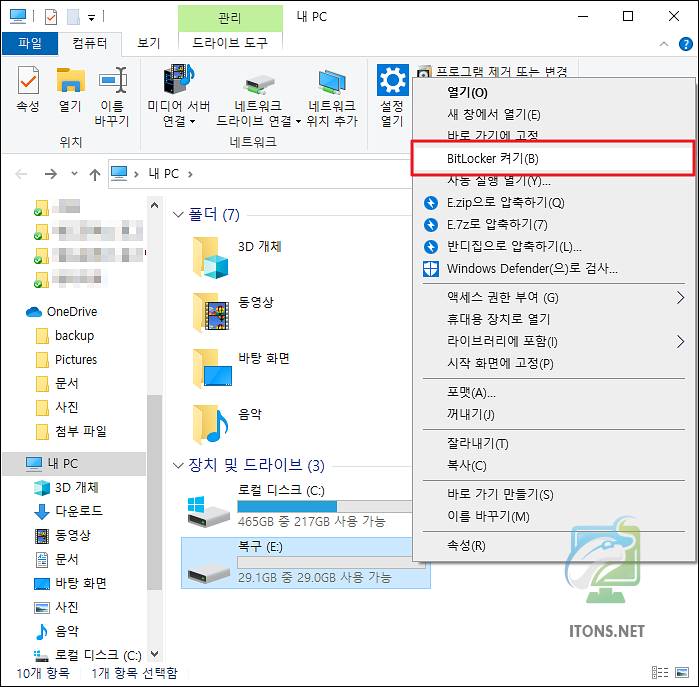
암호를 사용하여 드라이브 잠금 해제 옵션을 선택하여 암호를 두 번 입력하고 다음 버튼을 누릅니다.
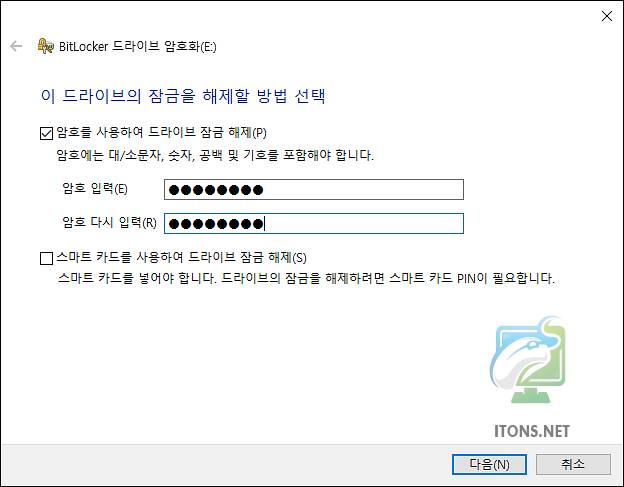
만약 나중에 암호를 잊었으면 복구키로 액세스가 가능한데요. 복구 키를 백업할 방법을 선택하여 백업하면 다음 버튼이 활성화됩니다.
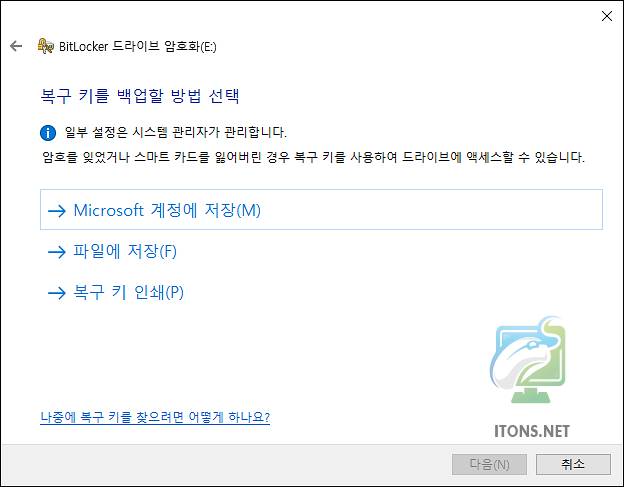
사용 중인 디스크 공간 및 전체 드라이브를 암호화할 수 있습니다. 전체를 선택하면 시간이 오래 걸립니다.
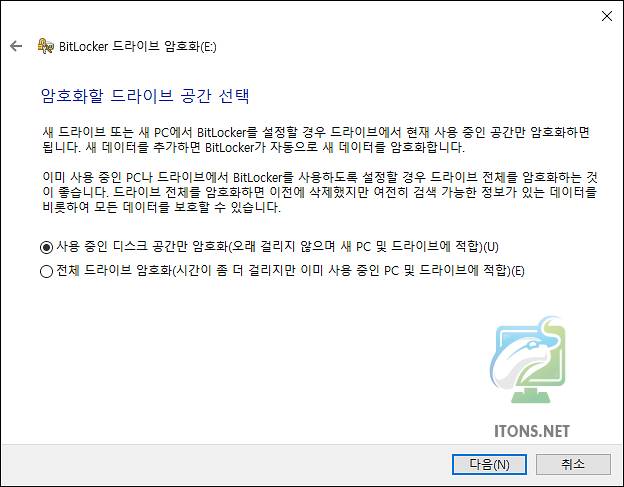
이동식 드라이브의 경우 다른 PC에 연결하면 같은 윈도우10 이라고 해도 빌드 버전부터 다르기 때문에 호환성 문제가 생길 수 있어 새 암호화 모드를 선택합니다.
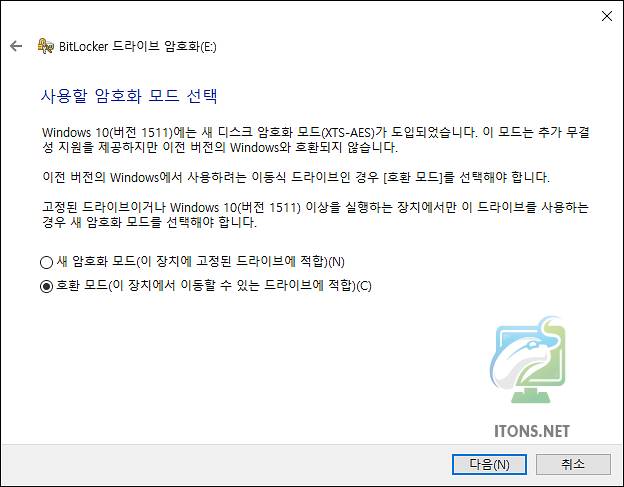
사용할 모드를 선택했다면 암호화 시작 버튼을 누릅니다.
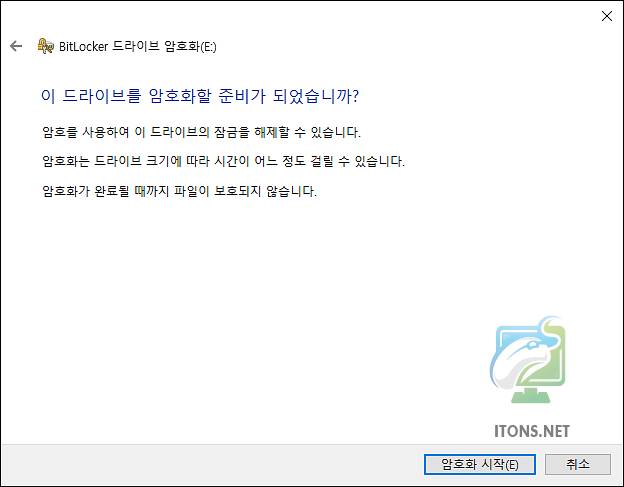
저와 같이 USB 메모리에 BitLocker 보안 기술을 적용했으면 USB 메모리를 다시 뽑고 연결합니다.
그럼 자물쇠 아이콘이 표시되는데요. 안에 자료를 보려고 하면 드라이브 잠금 해제하여 암호를 입력해야 됩니다.
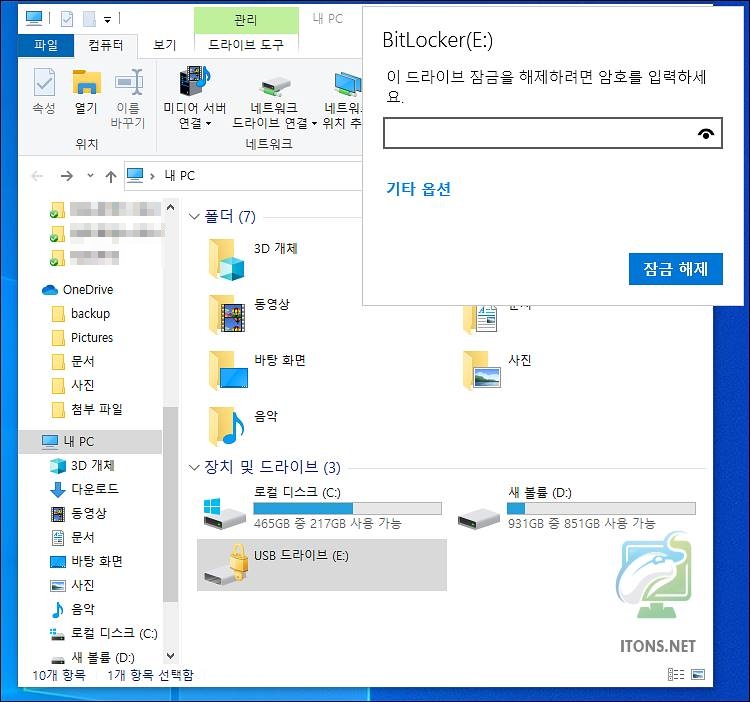
BitLocker 보안 해제하고 싶으면 잠금 해제하여 잠금 해제 후 마우스 오른쪽 버튼을 눌러 BitLocker 관리 메뉴를 선택합니다.
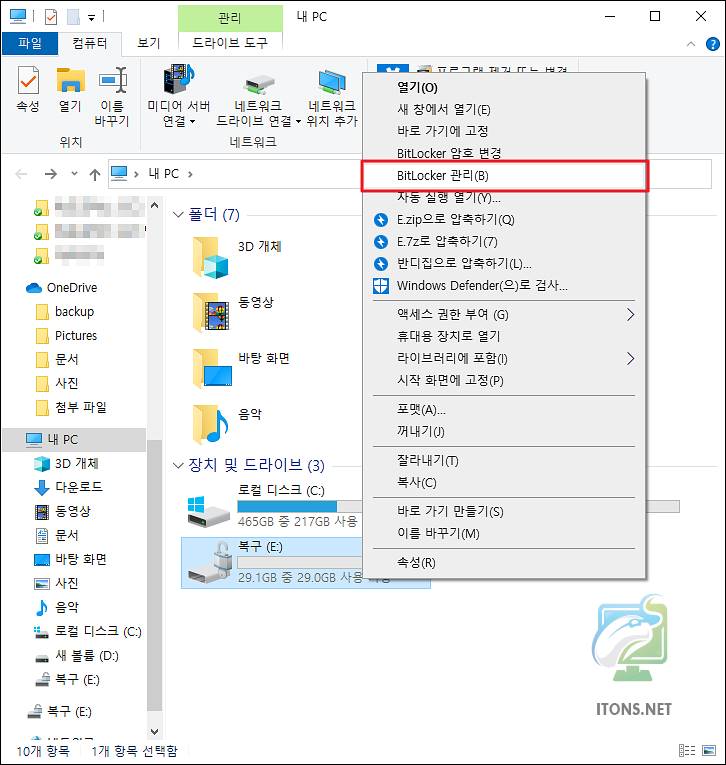
BitLocker 끄기 메뉴를 선택하면 드라이브 암호화 해제됩니다.
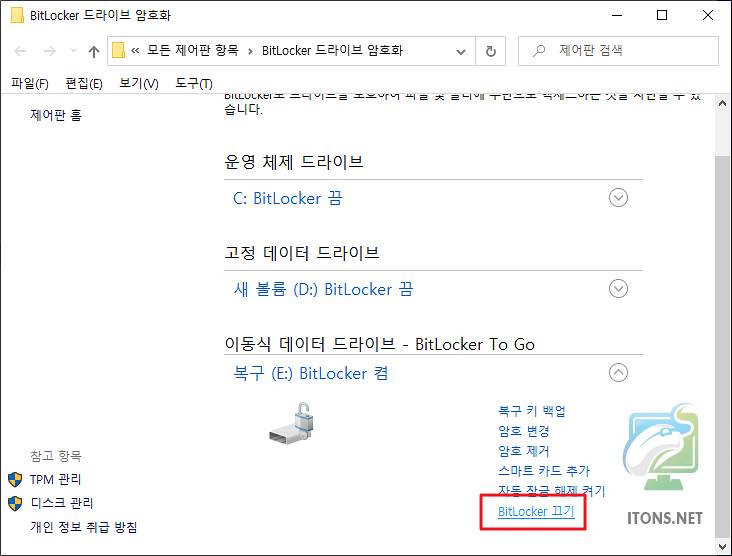
BitLocker 기술을 통해서 내 드라이브의 자료를 도난해도 볼 수 없으니 중요한 자료는 암호화하는 게 더 좋은 거 같습니다.