윈도우10 에서는 창을 열고 닫거나 작업표시줄로 내리는 등 에어로가 있어 자연스러운 모습을 보여줍니다. 그리고 각종 시각 효과의 영향 등도 포함되어 리소스를 차지하는데요. 컴퓨터 그래픽 리소스를 잡아먹기 때문에 저사양 PC 에서는 오히려 느려질 수 있어 에어로를 끄거나 시각효과를 끄면 시스템이 조금 떠 빨라질 수 있습니다.
에어로(Aero) 글라스는 윈도우 비스타부터 나왔는데 당시 소프트웨어 호환 최적화 및 하드웨어 드라이버 최적화도 안 되어 있어 평이 좀 안 좋았었습니다.
윈도우7 부터 조금 가벼워졌고 윈도우8/8.1 을 출시하면서 에어로 기능을 조금씩 제거하거나 줄여서 조금 더 가볍게 OS를 만들려는 MS의 노력도 보이긴 했습니다.
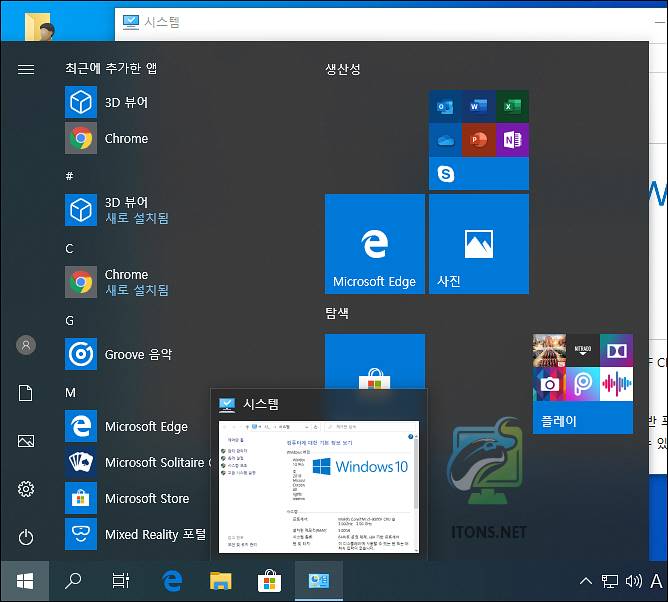
에어로 투명 효과 끄기
에어로 투명 효과라고 해서 시작 메뉴 및 작업표시줄 등 다른 창과 겹치면은 조금 투명하기 보이는데요. 윈도우 7 에서는 반투명이긴 했지만 지금은 투명도가 바뀌었습니다.
바탕화면에서 마우스 오른쪽 버튼을 눌러 개인 설정 메뉴를 선택합니다.
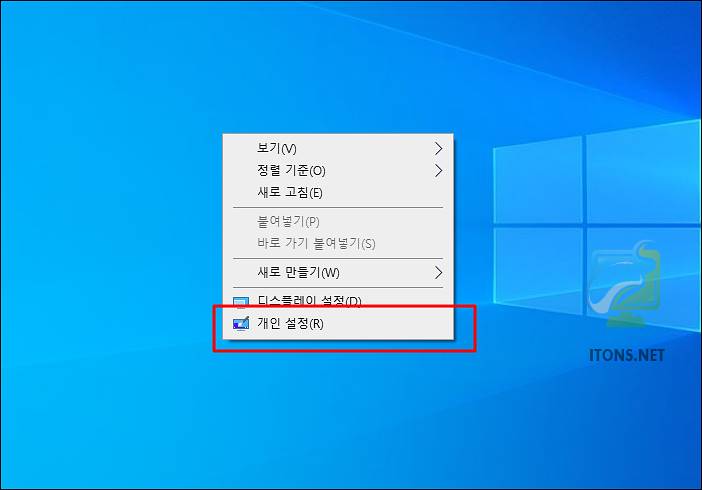
설정 창이 뜨면 개인 설정 항목에 색 메뉴를 선택하여 투명 효과를 끔으로 선택하시면 됩니다.
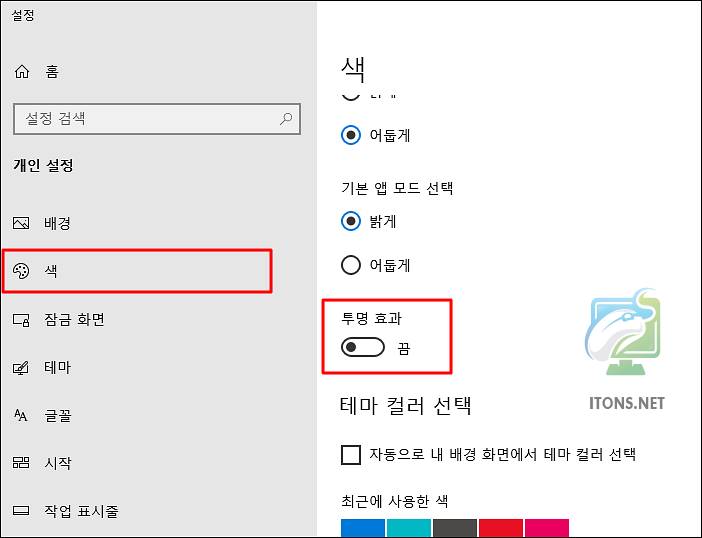
시각 효과 끄기
시스템 성능이 좋으면 느끼기 힘든 부분 이긴 하나 저 사양 PC 의 경우 Windows 시각효과 때문에 차지하는 그래픽 메모리 및 다양한 리소스 등을 모두 꺼보겠습니다.
내 PC 마우스 오른쪽 버튼을 눌러 속성 메뉴를 선택하거나 Win+Pause 키를 눌러 시스템 창을 엽니다.
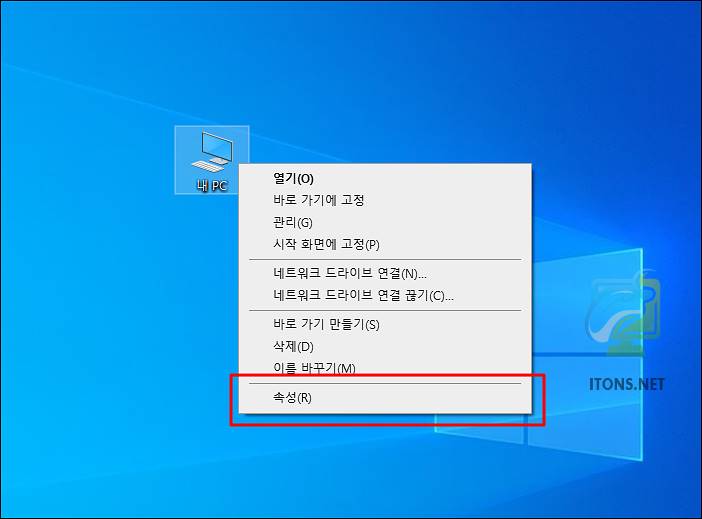
시스템 창이 열리면 왼쪽 제어판 홈 중 고급 시스템 설정 메뉴를 선택합니다.
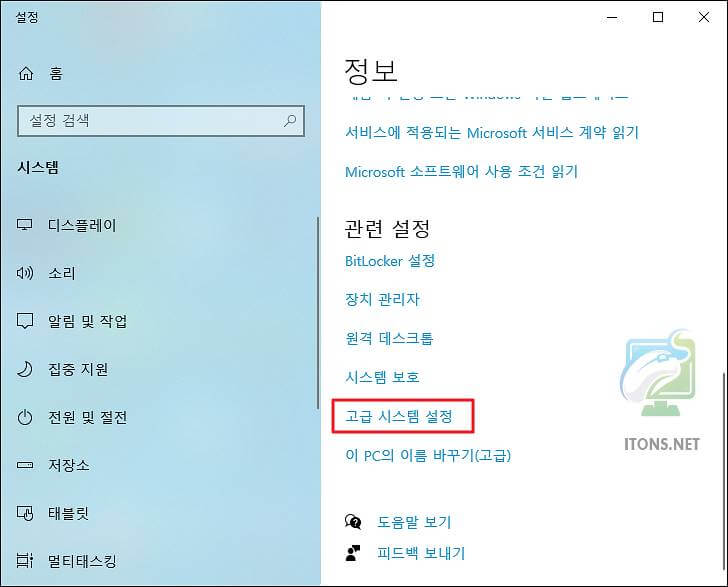
시스템 속성의 고급 탭에서 성능 항목이 있습니다. 시스템 성능에 관련된 부분으로 설정 버튼을 선택합니다.
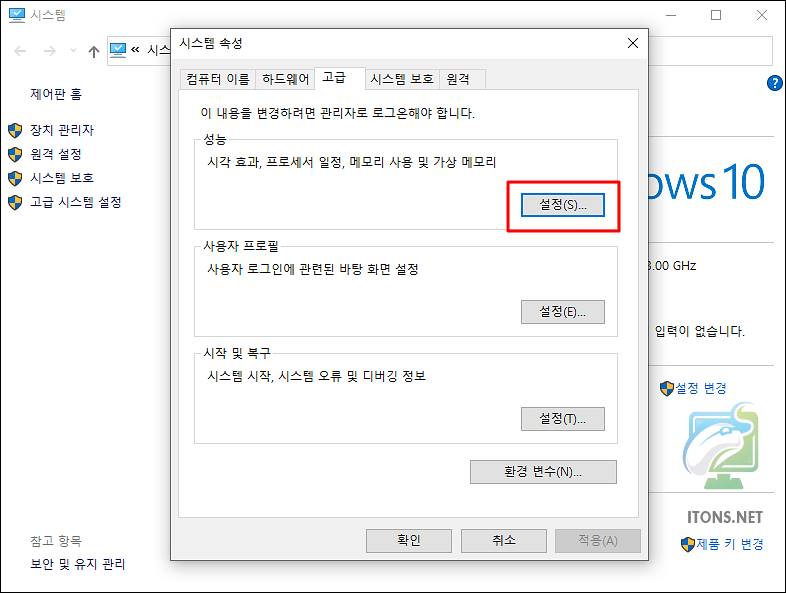
대부분 최적 모양으로 조정 옵션이 선택되어 있으실 텐데요. 최적 성능으로 조정 옵션을 선택하면 모든 시각효과 등이 체크 해제됩니다. 확인 버튼을 누릅니다.
굳이 다 안꺼도 되지만 원하는 항목만 선택하여 활성화하면 됩니다.
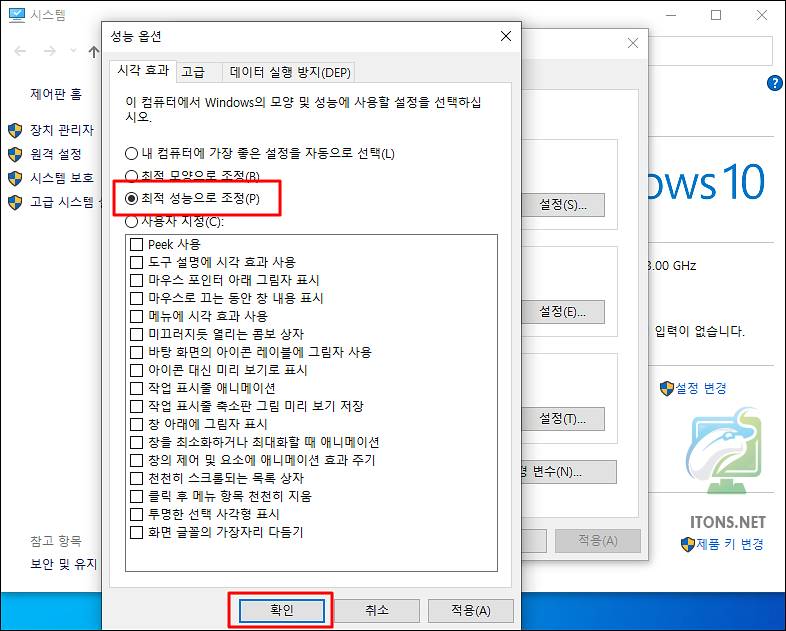
윈도우10 구형 PC 의 경우 여기까지 최적화의 끝이 아닌가 생각됩니다. 더 빠른 성능을 원한다면 램과 CPU 등 하드웨어 업그레이드 및 새 PC 구입이 답일 수 있습니다.