윈도우10 작업관리자를 통해서 실행 중인 프로그램 앱에 대해 세부 프로세스를 관리하고 CPU 메모리 점유율 등 전반적으로 관리하고 볼 수 있습니다. 그래서 응답이 없거나 비정상적으로 동작하는 프로그램을 모니터링하고 강제 종료 시 많이 활용합니다.
하지만 잘못 건드리면 실행 중인 중요한 프로그램이 강제 종료되어 데이터가 날아가거나 중요 프로세스를 강제 종료되는 실수를 할 수 있고 관련 프로그램이 오작동 할 염려가 있기 때문에 PC 방 같은 곳에서는 일부러 작업관리자를 막는 곳들이 많습니다.
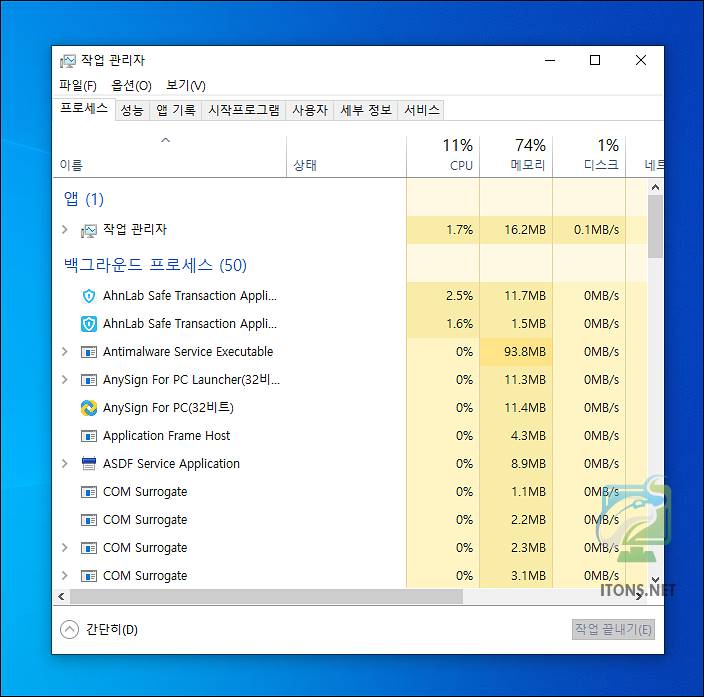
로컬 그룹 정책 편집기 – 작업관리자 비활성화
윈도우10 Pro 기준 로컬 그룹 정책 편집기를 통해 작업관리자를 막아보도록 하겠습니다. 윈도우10 Home 사용자는 맨 아래 레지스트리 편집을 하시면 되겠습니다.
시작 버튼을 눌러 gpedit.msc 검색하여 로컬 그룹 정책 편집기를 실행합니다. 굳이 Win+S 키를 누르지 않아도 되긴 합니다.
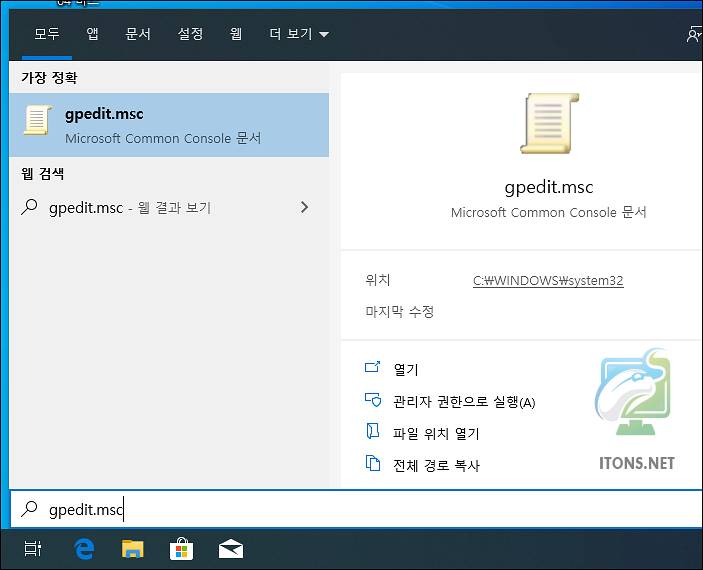
로컬 그룹 정책 편집기 창이 열리면 사용자 구성->관리 템플릿->시스템->Ctrl+Alt+Del 옵션->작업 관리자 제거 항목을 더블클릭합니다.
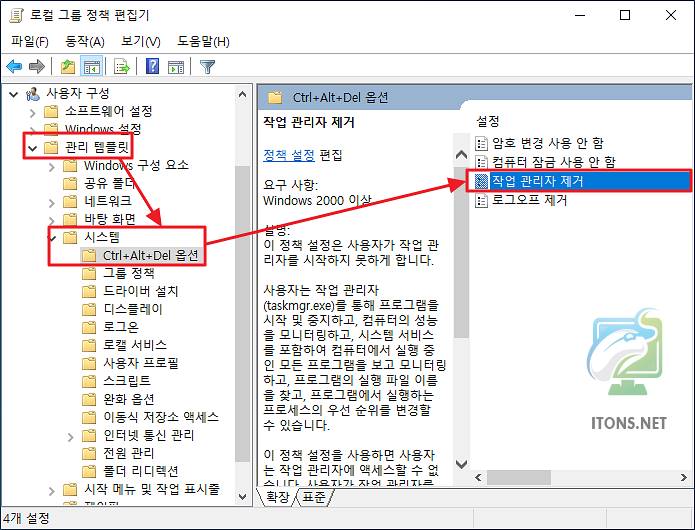
작업 관리자 제거 옵션 중 기본적으로 구성되지 않음(C) 옵션으로 설정되어 있는데 사용 옵션으로 선택 후 적용 및 확인 버튼을 누르면 됩니다.
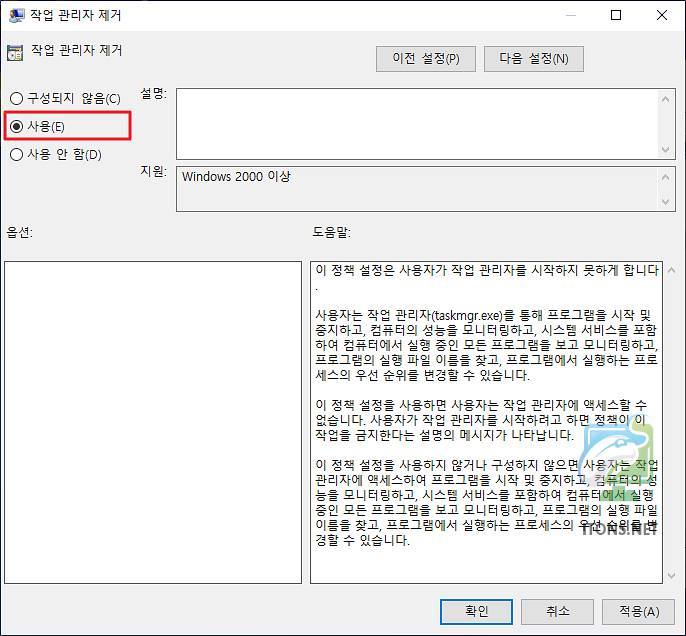
레지스트리 편집기 – 작업관리자 비활성화
윈도우10 Home 사용자의 경우 로컬 그룹 정책 편집기가 지원 안되기 때문에 레지스트리 편집기를 이용하여 작업관리자를 비활성화하여 막을 수 있습니다.
시작 메뉴를 선택하거나 Win+S 키를 눌러 regedit 를 검색하여 레지스트리 편집기를 실행합니다.
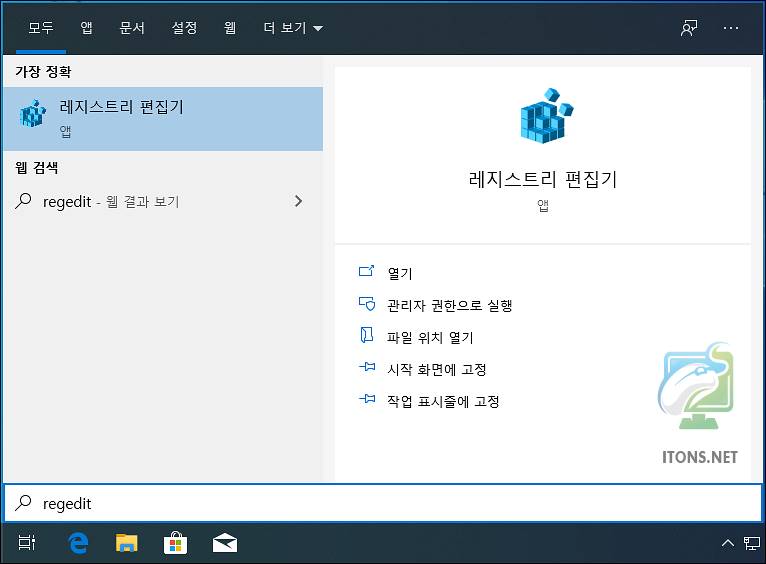
레지스트리 편집기 창이 열리면 아래 레지스트리 경로로 이동 후 DisableTaskMgr 키값을 더블클릭합니다.
HKEY_CURRENT_USER\Software\Microsoft\Windows\CurrentVersion\Policies\System
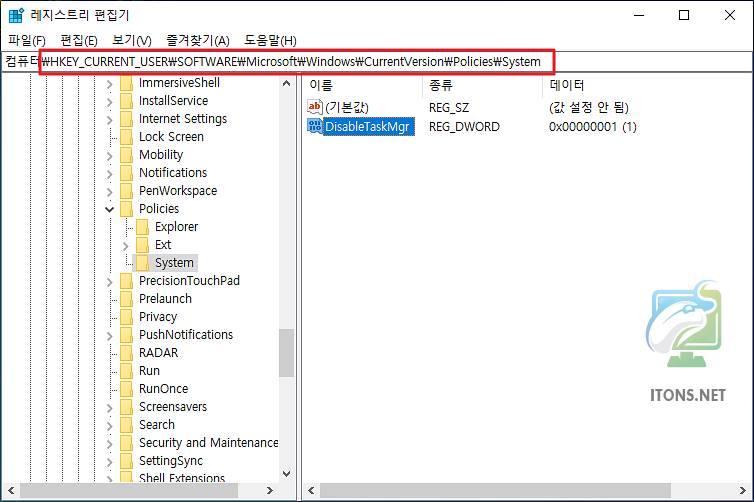
값 데이터를 1 로 설정한 다음 확인 버튼을 누릅니다. 값 데이터를 0 으로 하면 작업관리자를 다시 사용할 수 있습니다.
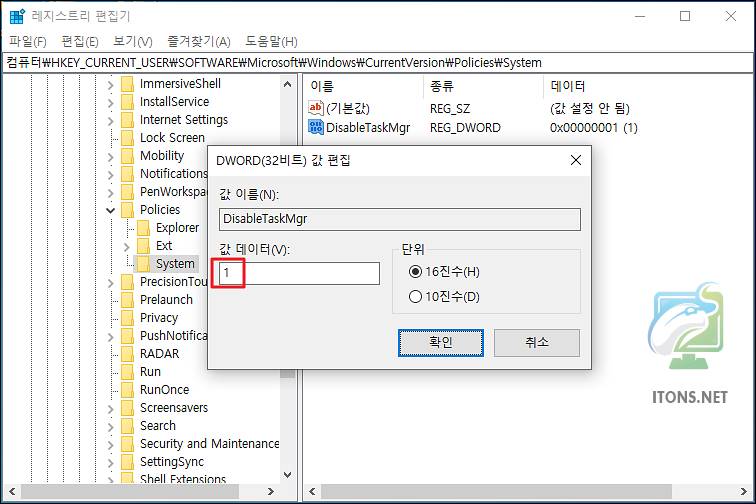
작업 표시줄에 마우스 오른쪽 버튼을 누르면 작업관리자가 비활성화된 것을 볼 수 있습니다.
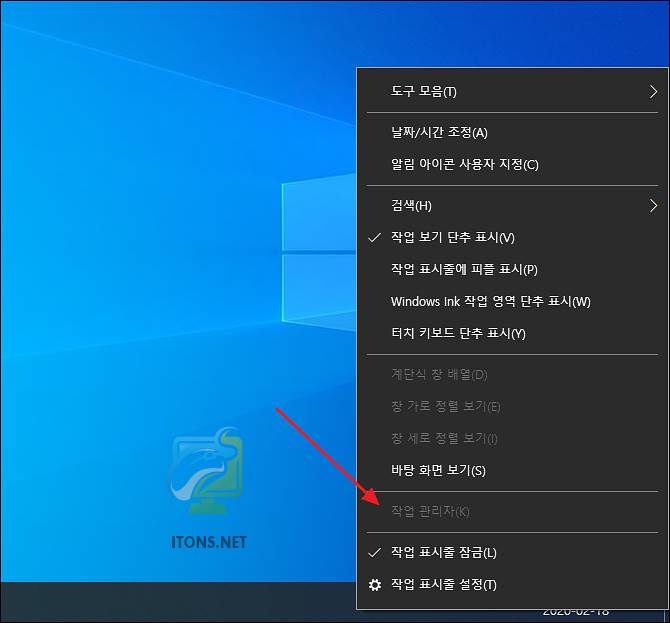
taskmgr 명령어를 입력해도 관리자가 작업관리자를 사용하지 못하도록 했습니다. 라는 메시지가 뜹니다.
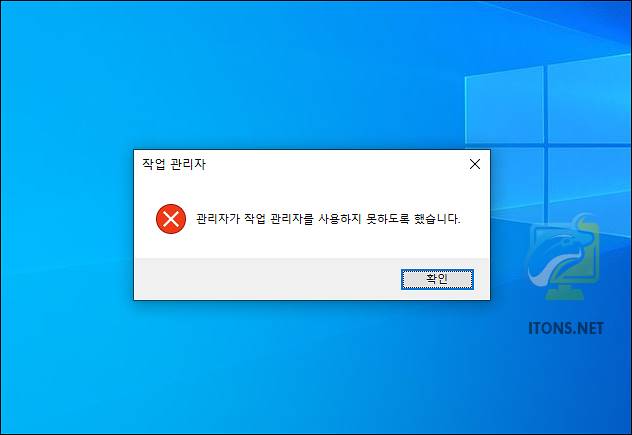
중요한 프로세스가 실행 중 누구도 제어할 수 없도록 설정하면 도움이 될 거 같습니다.