윈도우10 작업표시줄 맨 오른쪽을 보면 오전 오후 시간과 날짜가 기본적으로 표시되어 있습니다. 그래서 항상 늘 자주 보게 되는 작업표시줄 중 하나인데요. 그런데 여기서 시간 초까지는 바라지는 않지만 요일은 표시되어 있지 않아 따로 설정해야 합니다.
날짜와 시간이 표시되는 작업표시줄에 마우스로 살짝 올려도 요일이 보이지만 아래와 같이 선택하면 시간 초까지 달력으로 자세히 볼 수 있습니다.
요일을 자주 확인해야 되는 경우에는 매번 이런 식으로 봐야 해서 불편할 수 있습니다.
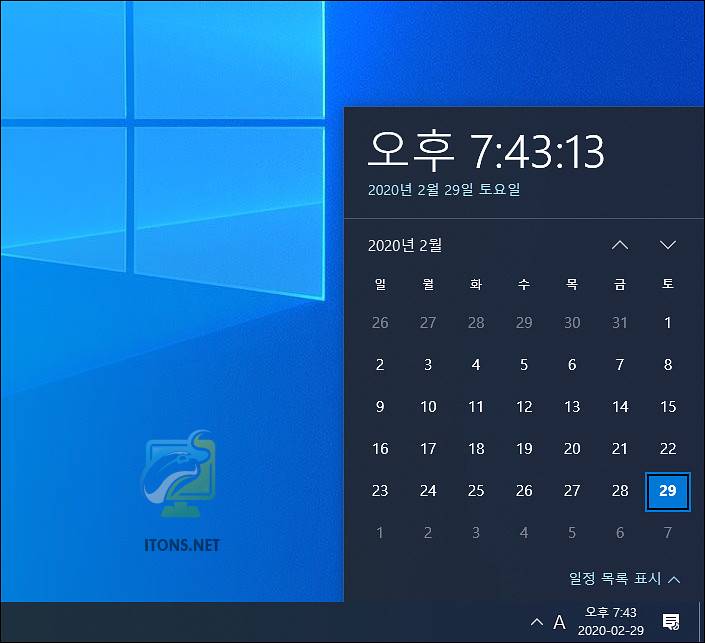
윈도우10 작업표시줄 날짜 요일 표시
윈도우10 작업표시줄에 요일을 표시할 수 있으며 지금부터 알아볼 부분을 숙지하다 보면 시간에 따른 초까지 표시할 수 있습니다.
작업표시줄 날짜/시간에 마우스 오른쪽 버튼을 눌러 날짜/시간 조정 메뉴를 선택합니다.
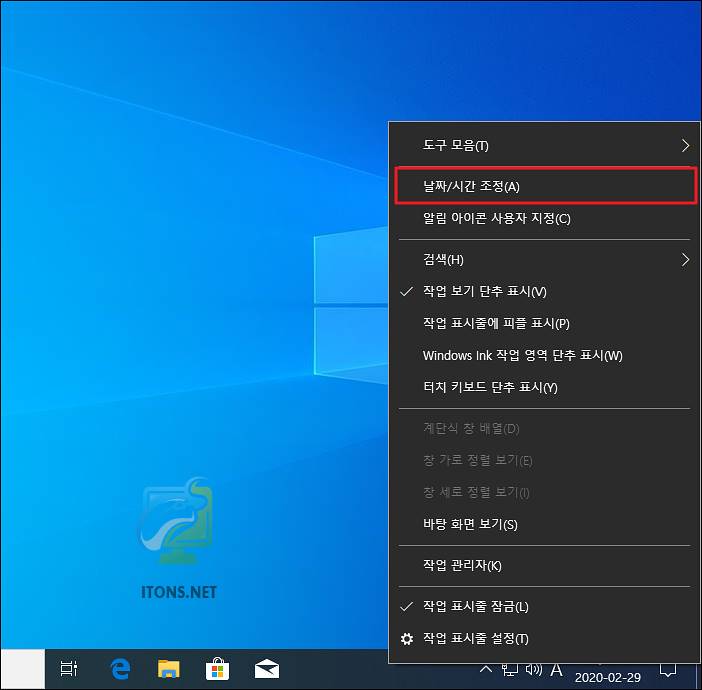
맨 하단 스크롤을 내리면 관련 설정 항목에 날짜, 시간 및 사용지역 언어 메뉴를 선택합니다.
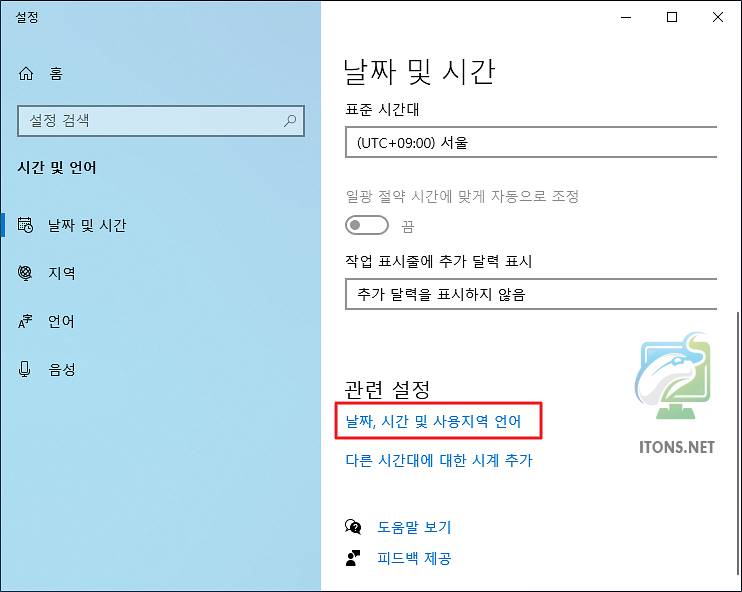
여기서도 건드릴 부분이 없으므로 관련 설정 항목에 추가 날짜. 시간 및 지역 설정 메뉴를 선택합니다.
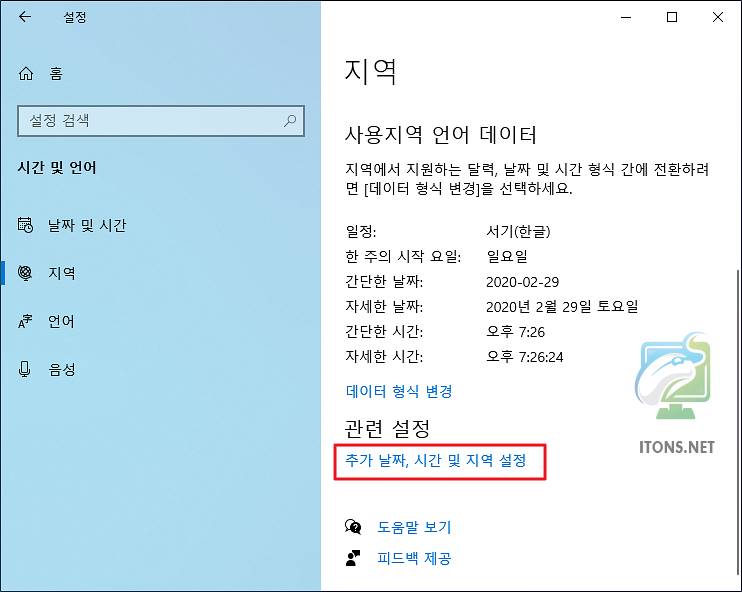
제어판의 시계 및 국가 창이 뜨면 국가 또는 지역 항목에서 날짜, 시간 또는 숫자 형식 변경 메뉴를 선택합니다.
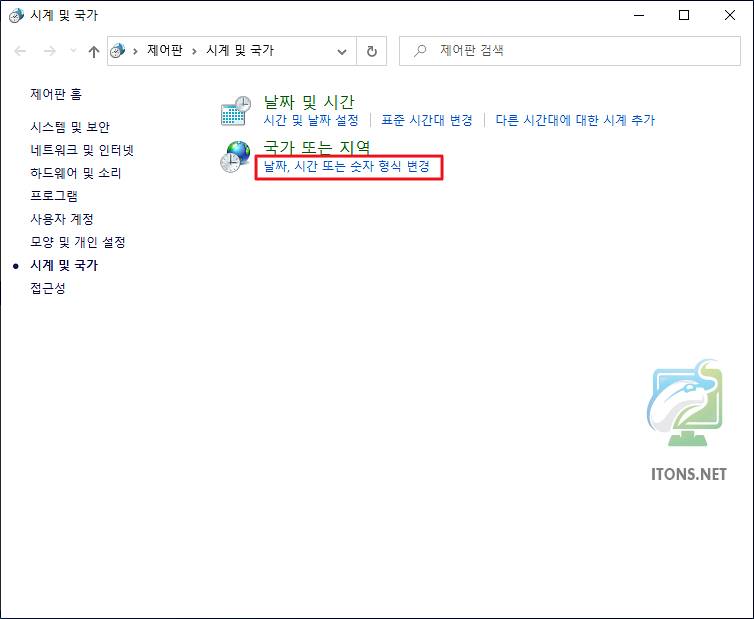
국가 또는 지역 창이 뜨면 자세한 날짜 및 시간 형식을 설정할 수 있는데요. 여기서는 요일까지 설정 못하므로 추가 설정 버튼을 누릅니다.
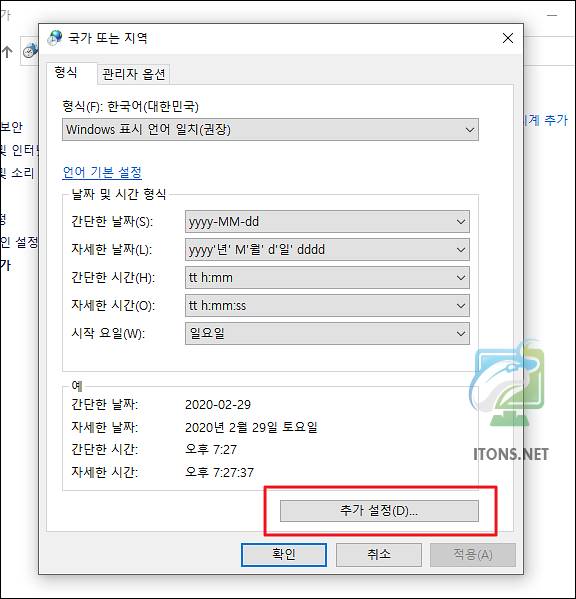
날짜 탭을 선택하여 간단한 날짜 형식 항목에 yyyy-MM-dd dddd 를 입력합니다. ddd 를 3개로 수정하면 월, 화, 수로 표시됩니다.
자세한 표기법을 참조하여 하는 데로 날짜(d, dd), 요일(ddd, dddd), 월(M) 연도(y)를 표시할 수 있습니다.
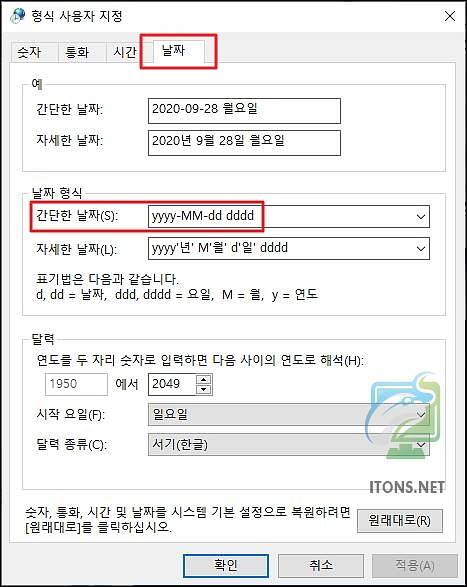 그럼 작업표시줄에 요일까지 표시되는 것을 볼 수 있습니다.
그럼 작업표시줄에 요일까지 표시되는 것을 볼 수 있습니다.
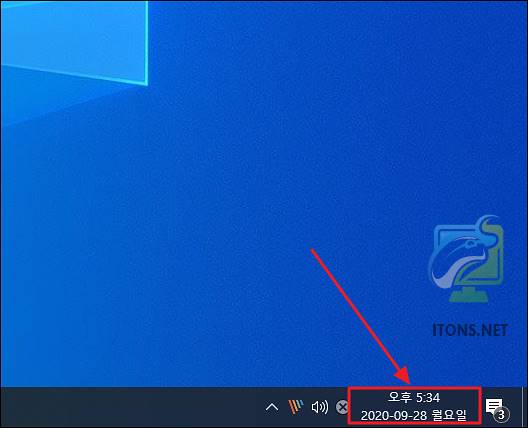
이런 식으로 요일도 설정할 수 있지만 아까도 말했듯이 표기법을 참조하여 더 다양한 형식으로 자세하게 및 간단하게 날짜 및 시간을 표시할 수 있습니다.
yyyy-MM-dd dddd
이렇게 표시해야 연-월-일 요일 순으로 표시됩니다.
피드백 해주셔서 감사합니다.!
말씀해 주신 데로 수정 업데이트 완료하였습니다.^^
yyyy-MM-dd ddd (d3개)
하면 “요일”자 빠지고 월 화 수 같이 나오네요
좋은정보 감사
오호 그렇군요.
덕분에 내용을 조금 더 보강하였습니다.
추가 좋은 정보 감사드립니다.
좋은 정보 감사합니다.^^
네 감사합니다.^^
좋은 정보 감사합니다.
간단한 방법으로는 작업 표시줄의 두께를 늘리는 방법도 있습니다.
두께를 늘리는 방법도 있었군요.
감사합니다.^^
yyyy-MM-dd ddd 를
yyyy-MM-dd ‘(‘ddd’)’ 식으로 괄호 전후문자 앞뒤를 ‘ 로 묶어주면
2022-04-05 (화) 식으로 요일은 괄호로 묶여 표시되어 인식이 좀더 쉽게 됩니다.
좋은 정보 감사드립니다.
감사합니다.
덕분에 도움 받아서 요일표시 하게되었습니다. ^^ 고마워욧 ㅎ
도움 받으셨다니 저도 감사합니다.^^