윈도우10 안전모드 부팅 메뉴를 수동으로 추가할 수 있습니다. F8키 활성화 방법을 사용하거나 시작 메뉴의 다시 시작 Shift 키를 누르는 방법도 있겠지만 그 과정이 필요 없이 항상 바탕화면으로 진입하기 전에 안전모드로 진입할지 설정할 수 있습니다.
부팅 시 F8 키 활성화 방법은 아래 링크된 글을 보면 되겠습니다. UEFI 빠른 부팅으로 설정되신 경우에는 지금부터 안전모드 부팅 메뉴 추가 방법을 참조하면 되겠습니다.

윈도우10 안전모드 부팅 메뉴 추가
bcdedit 명령어를 통해 부팅 로더 파일을 수정합니다. 만약 다른 OS가 설치되어 있으면서 부트로더가 좀 달라 꼬일 수 있으니 순정 OS가 설치된 상태에서 진행합니다.
명령 프롬프트를 관리자 권한으로 실행합니다. 아래처럼 작업표시줄 cmd 검색 및 Win+X를 눌러 Windows PowerShell(관리자)에서 진행해도 됩니다.
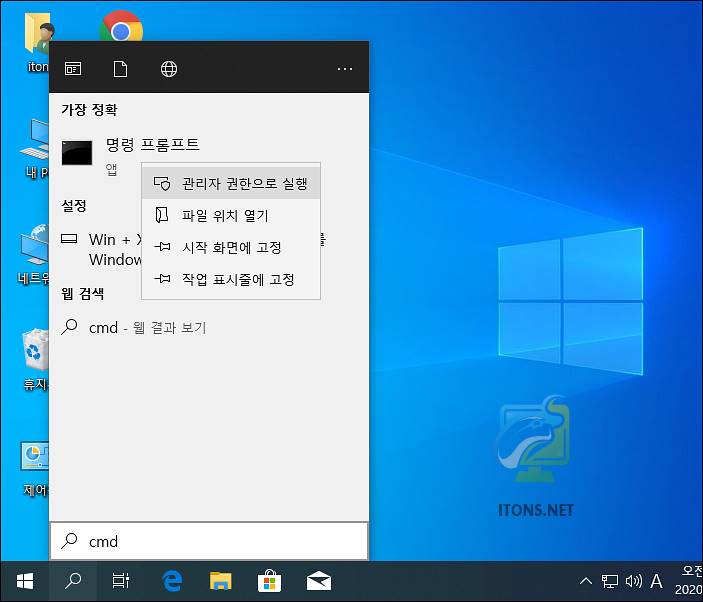
윈도우10 안전모드 부팅 메뉴를 추가하기 위해 아래 bcdedit 명령어를 입력하여 엔터를 누릅니다.
bcdedit /copy {current} /d “Windows 10 안전모드”
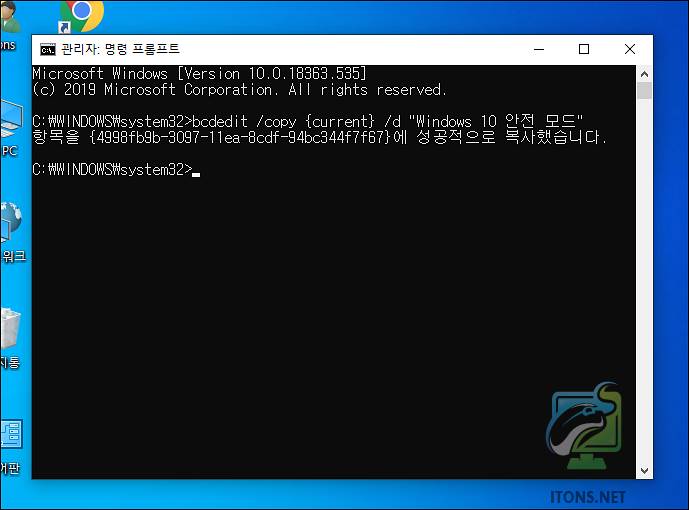
필수는 아니지만 선택사항으로 네트워크 연결까지 추가할 경우 마찬가지로 아래 bcdedit 명령어를 입력하여 엔터를 누릅니다.
bcdedit /copy {current} /d “Windows 10 안전모드 (네트워크)”
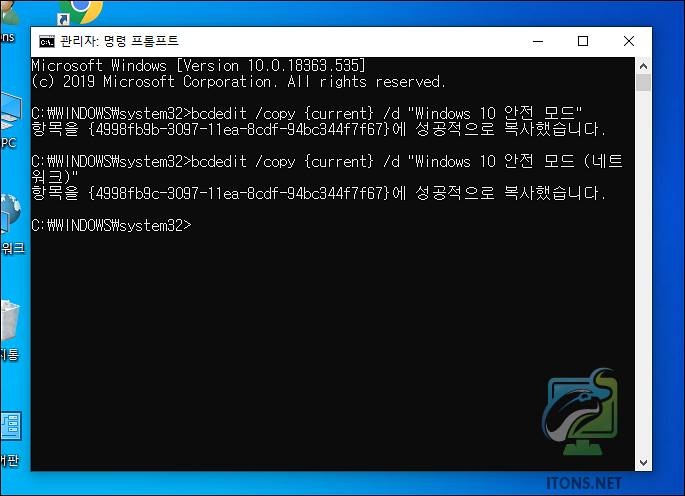
명령 프롬프트만 열고 싶다면 아래 bcdedit 명령어를 입력 후 엔터를 누릅니다.
bcdedit /copy {current} /d “Windows 10 안전모드 (명령 프롬프트)”
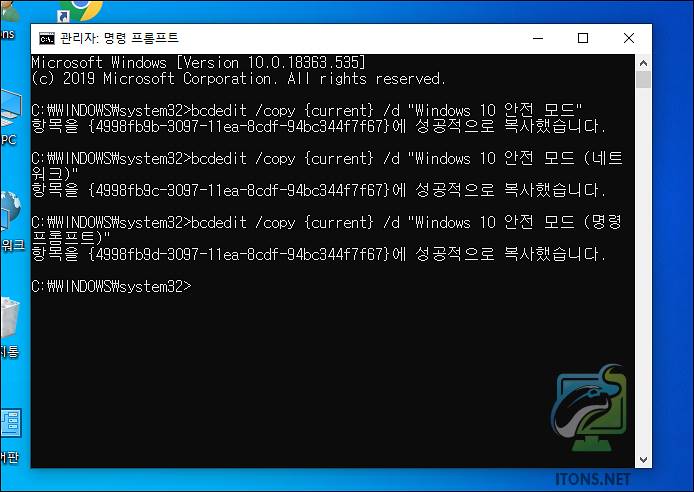
여기까지 bcdedit 명령어 추가가 완료되었으면 Win+R 키를 눌러 msconfig 를 입력 후 엔터를 누릅니다.
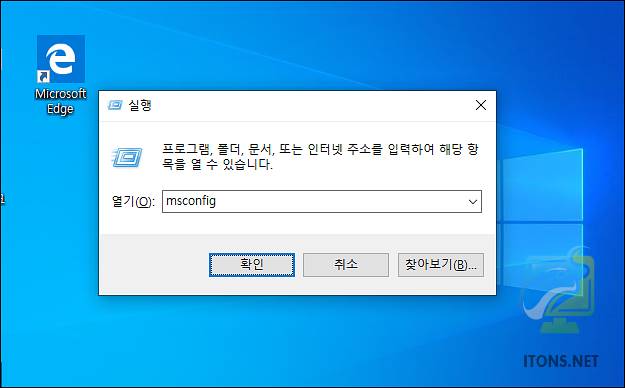
부팅 탭에 들어가면 아까 bcdedit 명령어로 추가한 안전모드를 선택 후 부팅 옵션을 최소 설치로 선택하여 모든 부팅 설정을 영구히 유지 옵션을 선택합니다.

네트워크 환경을 추가했을 경우 네트워크 옵션을 선택합니다.
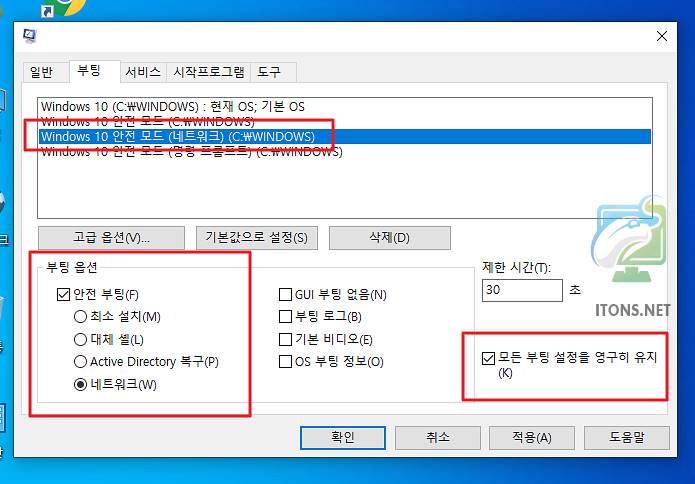
명령 프롬프트 환경을 추가했을 경우 대체 셸 옵션을 선택합니다. 모든 설정이 완료되었으면 적용 및 확인 버튼을 누릅니다.
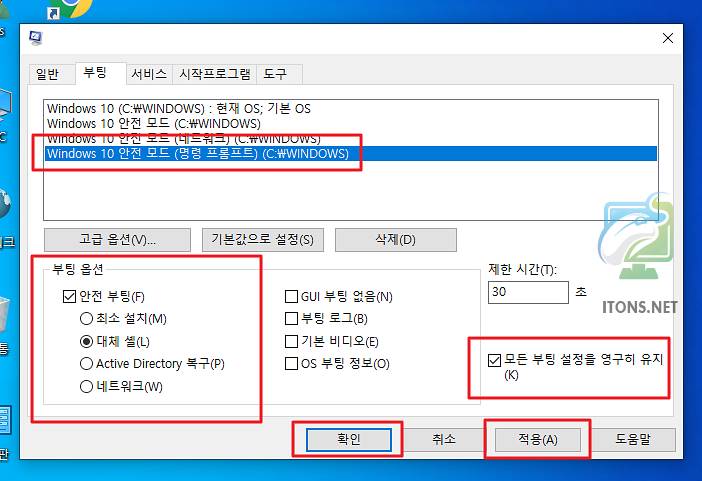
시스템 구성 메시지가 뜨면서 컴퓨터를 다시 시작할 것이냐고 뜹니다. 진짜 적용되었는지 확인하기 위해 다시 시작 버튼을 누릅니다.
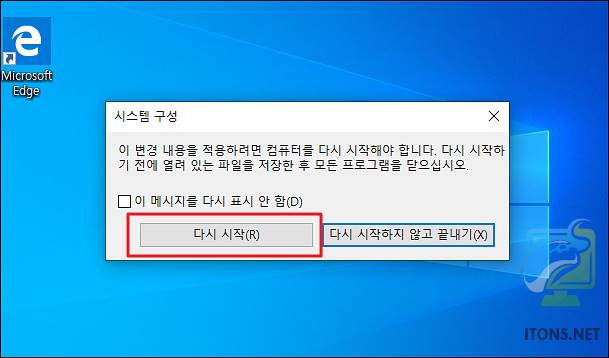
컴퓨터를 다시 시작하면 안전모드 부팅 메뉴가 추가되었음을 확인할 수 있습니다.

설정을 원래대로 돌아가고 싶다면 msconfig 명령어를 통해 아까 설정했던 방식 중에서 안전모드를 삭제하면 별문제 없이 삭제되겠습니다.