윈도우10 운영체제에서 문제 발생하는 경우 각종 오류와 함께 상황에 따라 OS 재설치도 고려하기도 합니다. 그럼 거의 시원하게 해결되겠지만 하지만 운영체제를 재설치 하기 전 마지막 수단으로 생각하는 이전 시점으로 시스템 복원하는 방법이 있습니다.
그래서 얼마 전 이 기능을 사용하기 위해 아래 글을 올렸었는데요. 참조 글을 보시면 보호 기능이 설정이 되어 있어야만 가능하기 때문에 이미 설정이 안 되어 있으신 분들은 아마 OS 운영체제를 재설치하거나 별다른 복잡한 조치가 필요할 수 있습니다.
필요한 자료는 혹시 모르니 백업
일반 문서나 사진 등 기타 데이터는 별 영향은 없지만 만약 정말 드물지만 복구 과정에서 오류가 나서 부팅이 제대로 안되는 불상사를 대비해 반드시 중요한 자료들은 다른 저장 장치에 백업해 놓는 게 가장 좋습니다.
설치한 프로그램 및 드라이버 영향
설치한 프로그램이나 드라이버의 경우 이전 시점이 어느 시점인지에 따라 다르니 삭제될 수 있으므로 미리 설치 파일을 준비하도록 합니다.
윈도우10 시스템 복원하기
이전 시점으로 실패를 대비하여 백업이라도 해뒀으면 윈도우10 시스템 복원을 진행해보도록 하겠습니다. 한 가지 더 알아둘 사항은 삭제된 문서들은 복구되지 않습니다.
작업표시줄에서 제어판을 검색한 후 제어판으로 들어갑니다. 내PC 속성을 통해서 들어가도 되지만 이번엔 조금 다르게 접근해보겠습니다.

제어판이 뜨면 보기 기준을 큰 아이콘을 선택하면 모든 제어판 아이콘들이 한꺼번에 보이는데요. 이 중 복구 메뉴를 선택합니다.
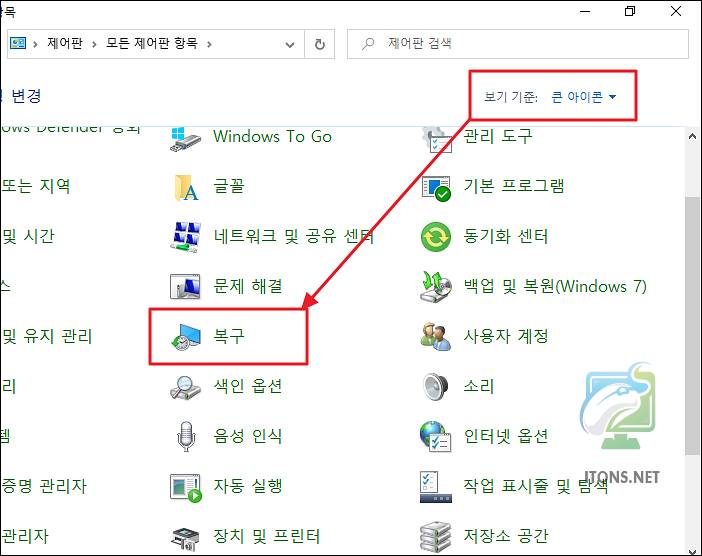
고급 복구 도구 3가지 중 시스템 복원 열기 메뉴를 선택합니다.

시스템 복원창이 뜨면 처음 설명드렸던 데로 문서나 사진 등 개인 데이터에는 영향은 줄 수 없지만 최근에 설치한 프로그램이나 드라이버는 제거될 수 있으니 참고하고 다음 버튼을 누릅니다.
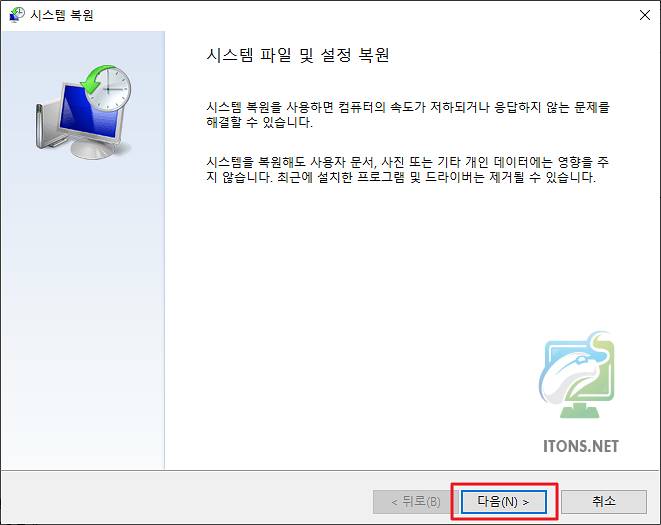
그럼 어느 시간대에 복원 지점을 만들었는지 목록이 나옵니다. 원하는 날짜 및 시간을 선택 후 다음 버튼을 누릅니다.
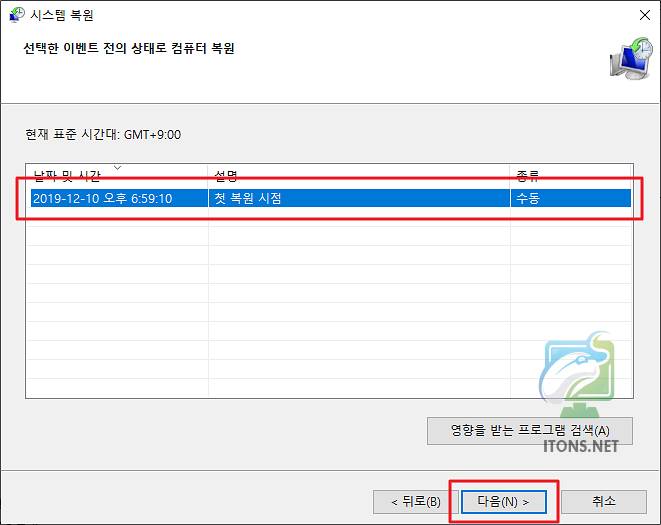
시작하기 전에 영향을 받는 프로그램 검색을 눌러 꼭 확인하고 마침 버튼을 누릅니다. 미리 필요한 프로그램은 제거에 대비해 설치 파일을 준비하시는 게 좋을 수 있습니다.
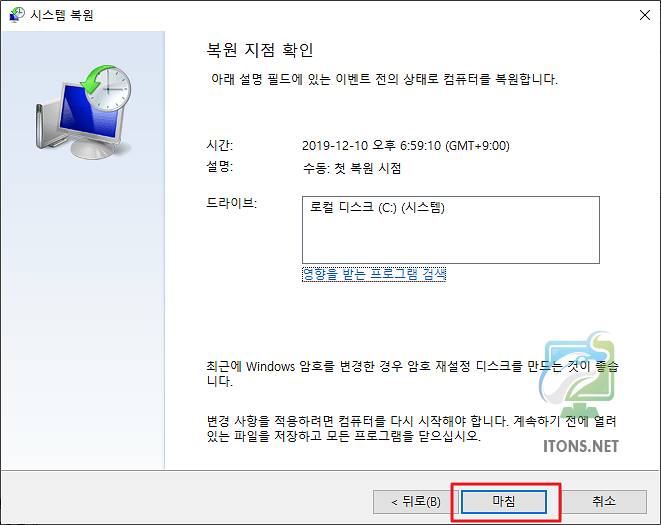
시스템 복원을 시작하면 중단할 수 없다는 메시지가 뜹니다. 예 버튼을 눌러 계속 진행합니다.

그럼 잠시 후 컴퓨터가 재부팅됩니다.

재부팅 과정에서 Windows 파일 및 설정이 복원되는 동안 레지스트리 복구 및 임시파일을 제거합니다.

모든 작업이 완료되고 정상적으로 재부팅되면 바탕화면이 뜨는 동시에 시스템 복원이 완료되었다고 뜨면 성공한 것입니다.
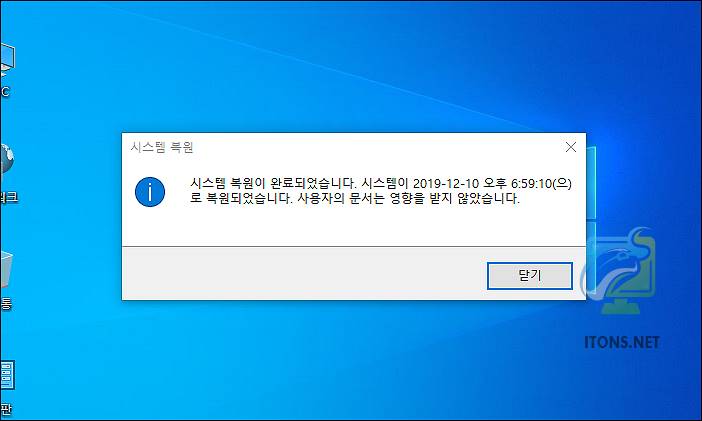
저는 조금이래도 문제 발생 시 OS를 재설치하는 습관이 있지만 만약 힘들다면 시스템 복원을 해보시기 바랍니다.
저는 저렇게안뜨고ㅠ 복원지점만들라고뜨네요ㅠ 왜이러죠?ㅠ
이미 복원 지점이 만들어져 있는 경우에만 복원이 가능합니다.