복합기 프린터를 구매하면 스캐너 기능이 있어서 제조사에서 제공하는 드라이버 및 소프트웨어 설치해야 하는 게 보통이긴 하지만 단지 단순하게 문서 및 사진 등을 스캔하려고 한다면 드라이버만 자동으로 잡힌 상태에서 제어판에서 스캔할 수 있습니다.
저는 EPSON 복합기를 사용하고 있으며 팩스 기능까지 있어서 해당 드라이버 소프트웨어를 설치해야 하지만 그 외 제어판에서 스캔하려는 방법을 알아보고자 합니다.

윈도우10 스캔하는 방법
윈도우10 제어판에서 간단하게 스캔하는 방법을 알아보도록 하겠습니다. 사용 중이신 복합기 모두 똑같은 방법으로 제어판에서 스캐너를 쉽게 사용할 수 있습니다.
Win+S 키를 눌러 제어판을 검색하여 제어판을 실행합니다.
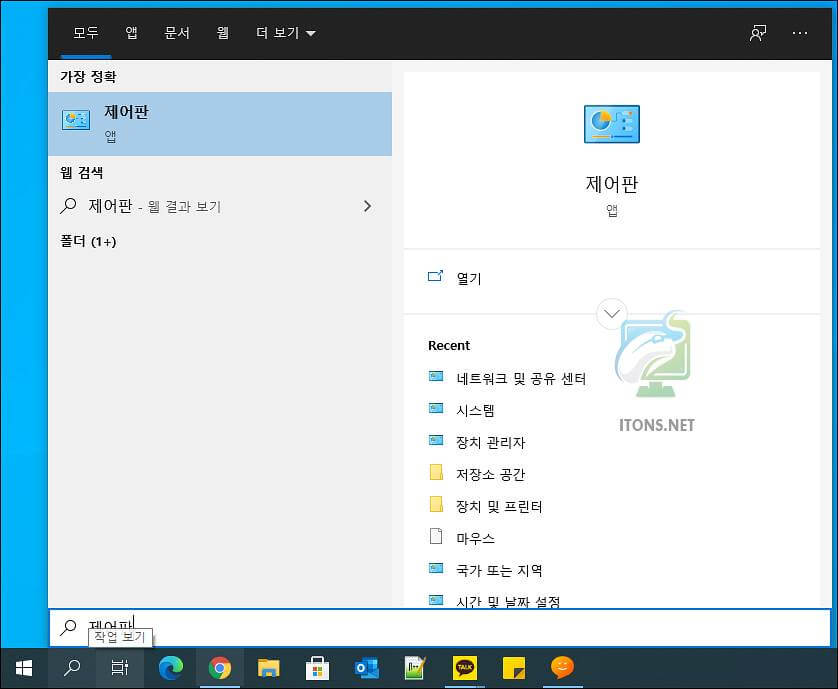
제어판 보기 기준은 작은 아이콘으로 컴퓨터 설정 변경 항목 중 장치 및 프린터를 선택합니다.
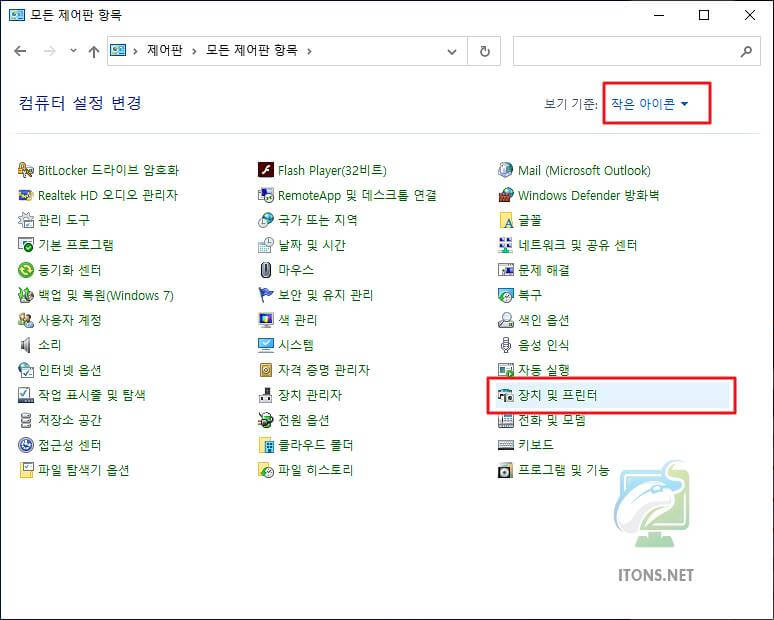
장치 및 프린터 중 현재 사용 중인 복합기 마우스 오른쪽 버튼을 눌러 바로 가기 만들기 메뉴를 선택합니다.
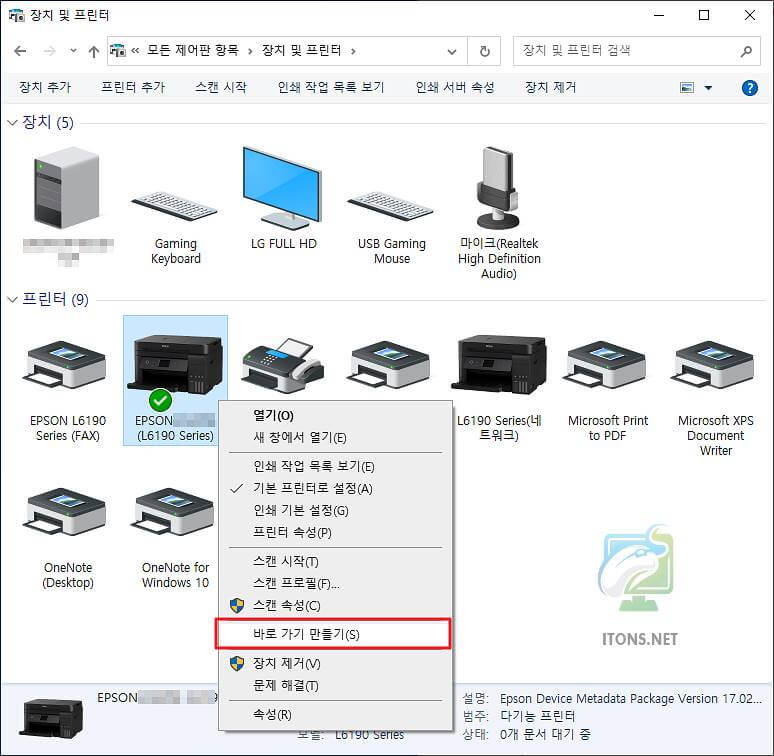
예 버튼을 눌러 바탕화면에 바로 가기를 만듭니다.
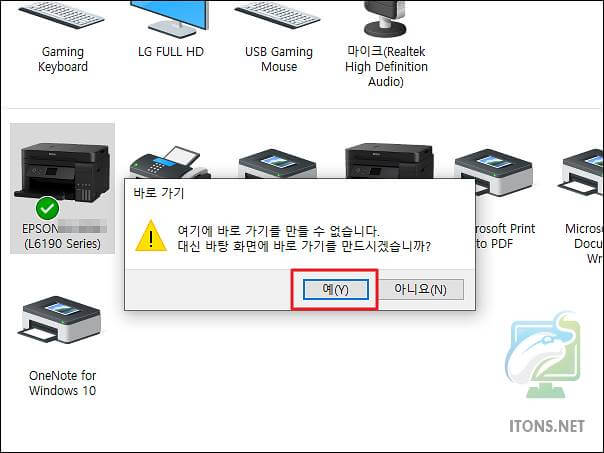
바탕화면에 생긴 복합기 아이콘 마우스 오른쪽 버튼을 눌러 스캔 시작 메뉴를 선택합니다.

그럼 새 스캔창이 뜨면서 스캔할 수 있게 됩니다.
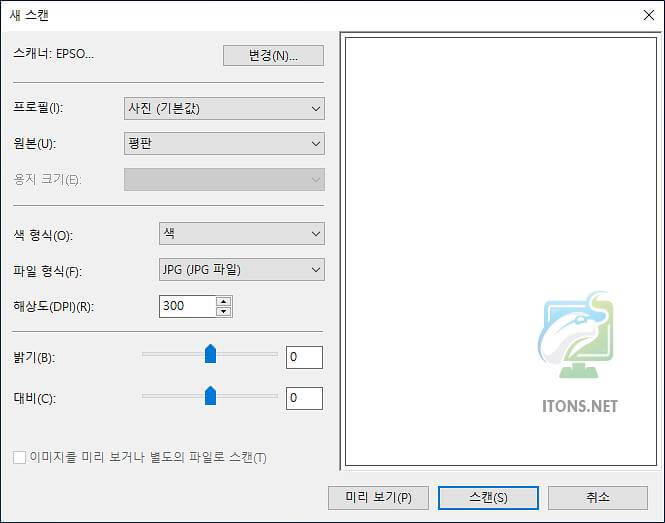
스캔 기능이 작동하면 사진 및 비디오 가져오기 창이 뜨는데 다음 버튼을 누릅니다.
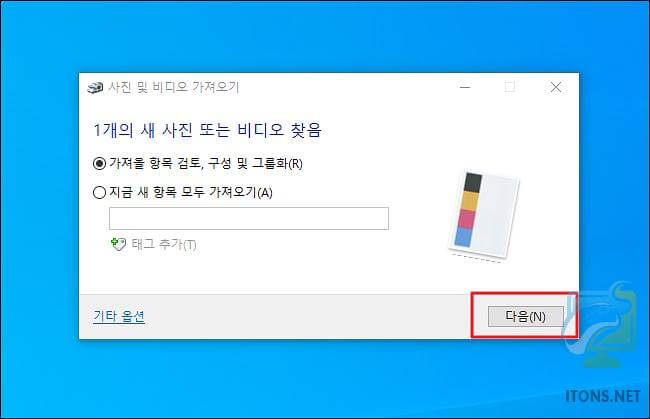
그리고 가져오기 버튼을 누릅니다.
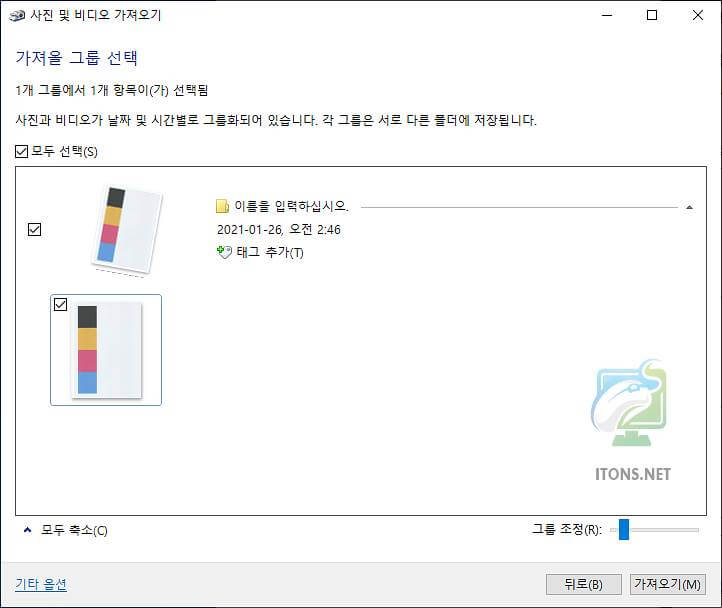
그러면 복합기 스캐너를 이용하여 스캔 되어 이미지 파일로 저장된 것을 볼 수 있습니다.
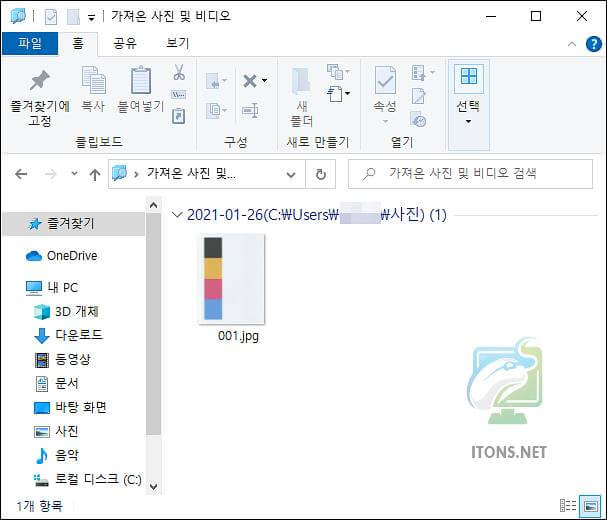
저도 최근에 알았던 스캐너 사용하는 방식으로 별도의 소프트웨어 설치가 필요 없으니 스캔하는 데에 있어서 큰 어려움이 없어서 더 편리한 거 같습니다.