삼성, LG 등 제조하는 Windows 운영체제가 설치된 컴퓨터를 구입하면 리커버리 시스템이 내장되어 있습니다. 그럼 언제든 당장 공장 출고 시점으로 돌아갈 수 있는데요. 윈도우10 에서도 비슷하게 윈도우 백업 시스템 이미지를 만들고 복구할 수 있습니다.
리커버리처럼은 아니지만 윈도우10 에서도 주기적으로 윈도우 시스템 이미지를 주기적으로 백업하면 나중에 문제 발생 시 이전 시점으로 복구할 수 있습니다.
윈도우10 시스템 이미지 백업하기
윈도우10 백업 시스템 이미지를 만들면 나중에 만약 부팅이 안되거나 각종 오류가 발생한다면 이 전 시점으로 통째로 복구할 수 있습니다.
시작->설정(톱니바퀴 Win+i)->Windows 설정->업데이트 빛 보안->백업->백업 및 복원으로 이동(Windows 7) 메뉴를 선택합니다.

백업 설정 메뉴를 선택합니다.

백업할 저장 위치를 선택하고 다음 버튼을 누릅니다. 웬만하면 외장 하드나 1TB~2TB 대용량의 하드디스크를 새로 추가할 것을 추천하고 싶습니다.
네트워크에 저장해도 네트워크 환경에 따라 인터넷 속도 때문에 시간이 조금 더 소요될 수 있어서 저는 거의 사용하지 않는 기능 중 하나입니다.
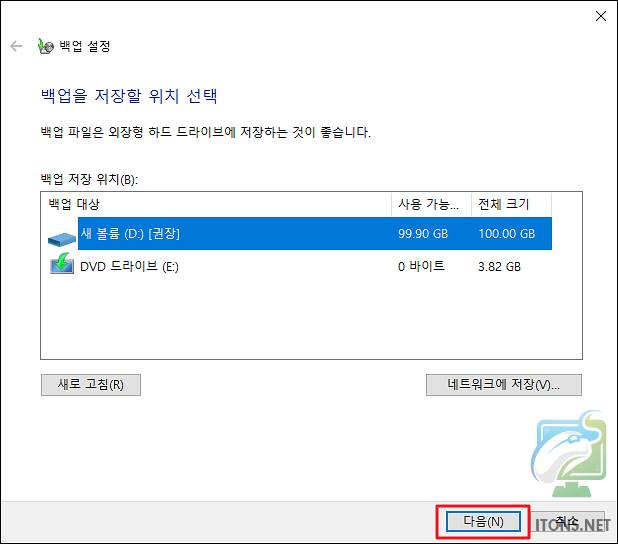
백업 대상은 자동 선택(권장) 옵션으로 선택된 상태에서 다음 버튼을 누르면 됩니다.

설정 저장 및 백업 실행 버튼을 누릅니다.
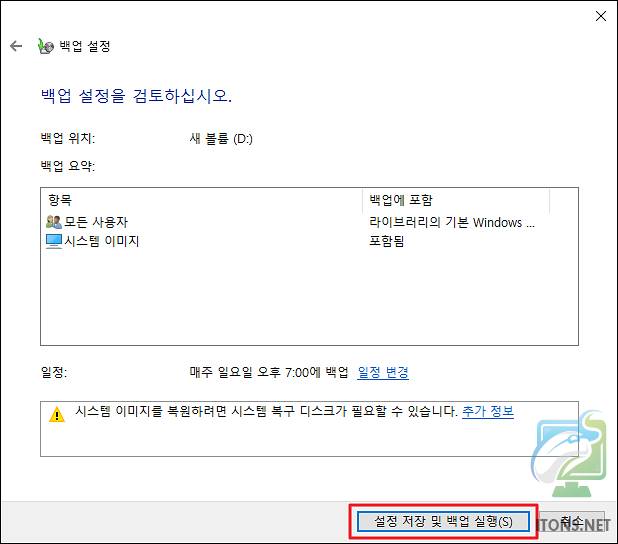
그럼 현재 시스템 이미지 백업이 진행됩니다.
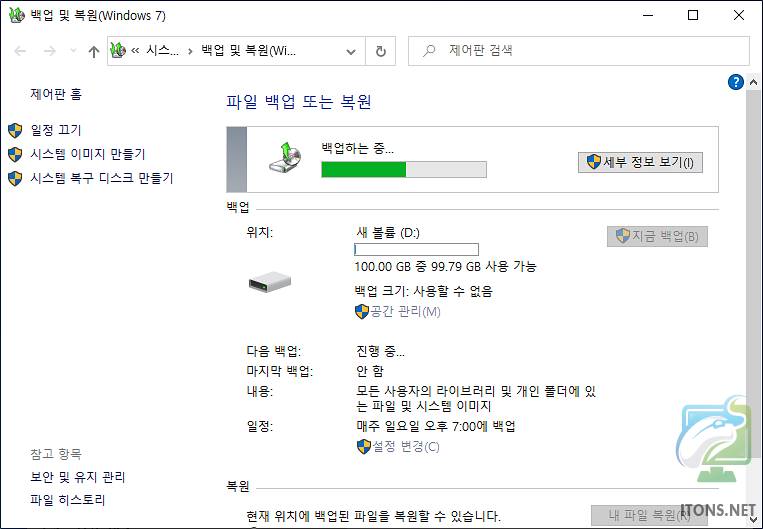
해당 드라이브에 백업 이미지 파일이 있는 것을 볼 수 있습니다. 이 파일을 삭제하면 나중에 복구가 안됩니다.
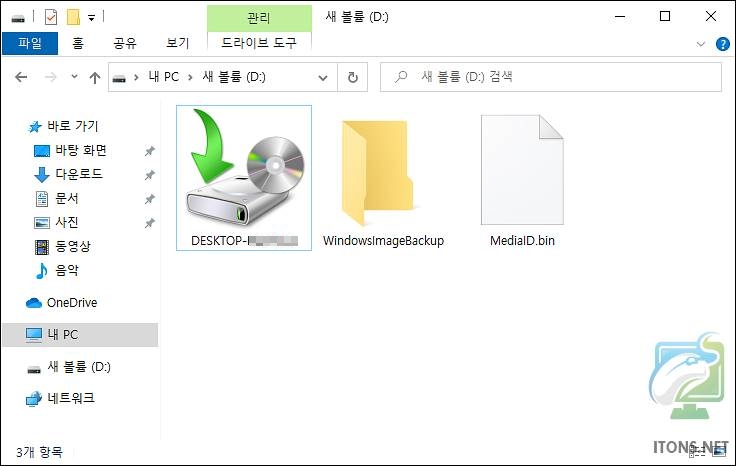
윈도우10 시스템 이미지 복구하기
윈도우10 이미지 백업이 완료되었으면 복구하는 방법을 알아보겠습니다. 윈도우10 부팅 디스크 및 복구 디스크가 있으면 됩니다.
윈도우10 복구 디스크 USB 로 부팅하여 옵션 선택 중 문제 해결 메뉴를 선택합니다. 복구 디스크가 없으면 아래 글 링크를 참조하면 만드시면 됩니다.
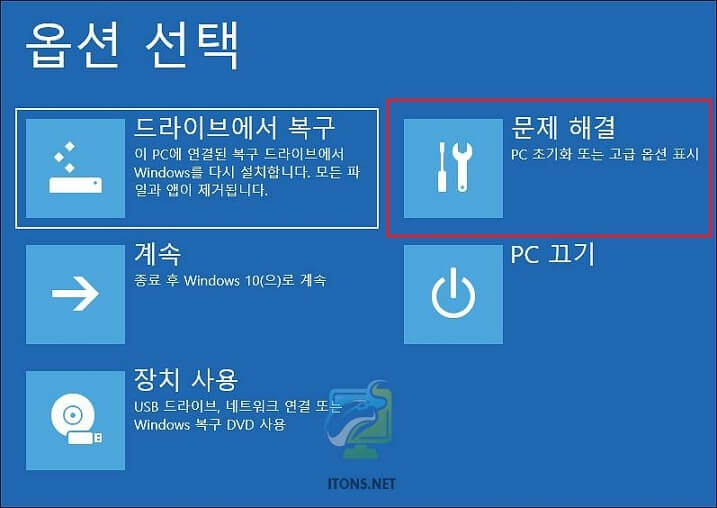
고급 옵션 중 시스템 이미지 복구 메뉴를 선택합니다.
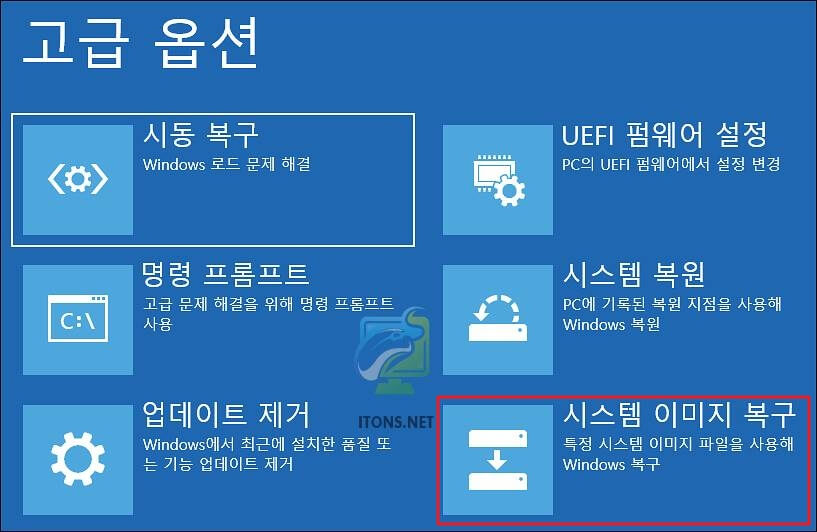
시스템 이미지 복구할 대상 운영체제를 선택합니다.
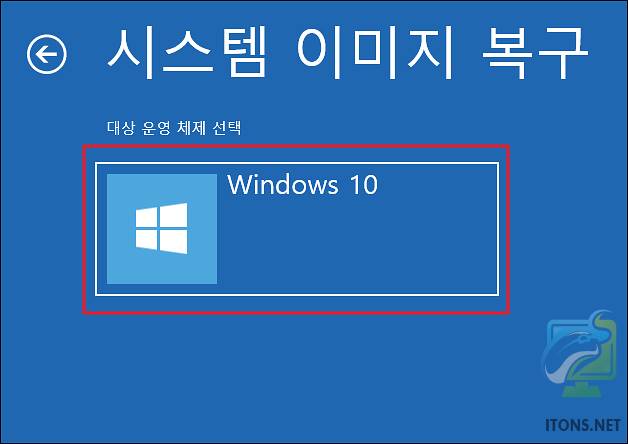
현재 사용 가능한 최신 시스템 백업 이미지가 자동으로 선택됩니다. 못 불러오면 이미지 선택 옵션을 선택하면 됩니다.
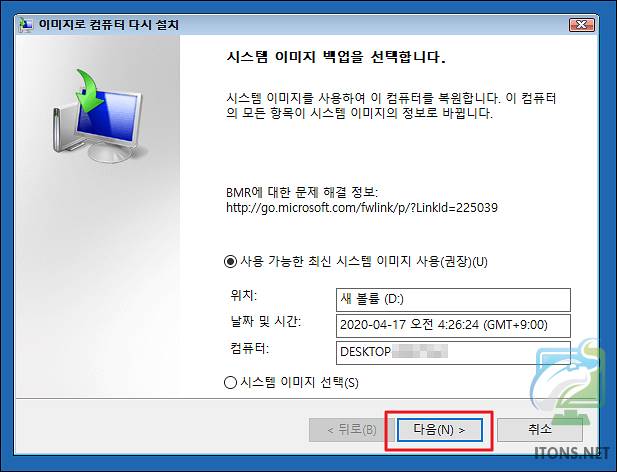
디스크 포맷 및 다시 분할 옵션을 선택한다면 현재 PC가 파티션이 분할되어 있으면 데이터가 모두 날아갈 위험이 있으니 조심하시기 바랍니다.
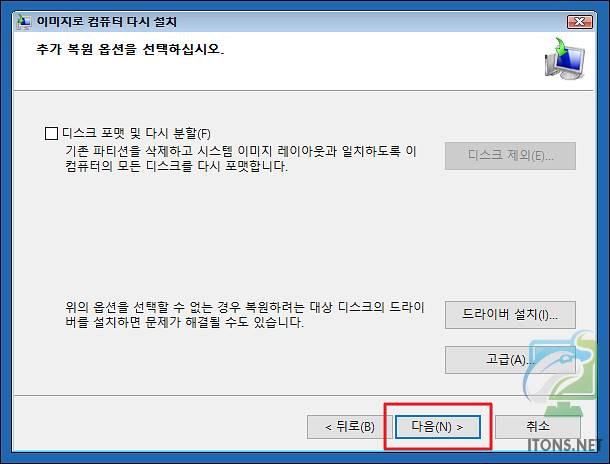
마침 버튼을 누르면 복원할 드라이브의 모든 데이터가 시스템 이미지의 데이터로 바뀝니다. 라는 메시지가 뜨면 예(Y) 버튼을 누르면 됩니다.
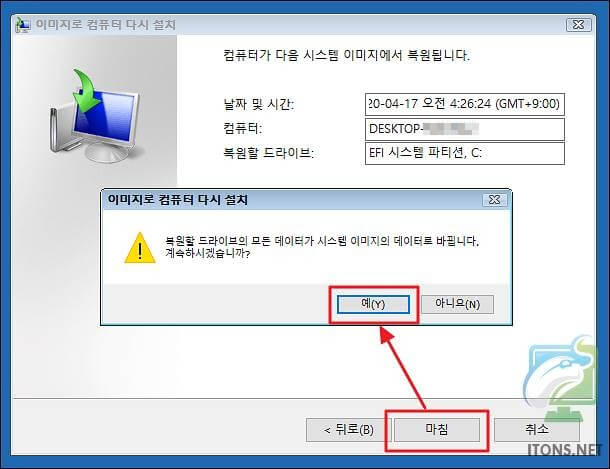
복구 완료될 경우 1분 후 컴퓨터가 자동으로 다시 시작되거나 지금 당장 다시 시작 버튼을 누르면 됩니다.
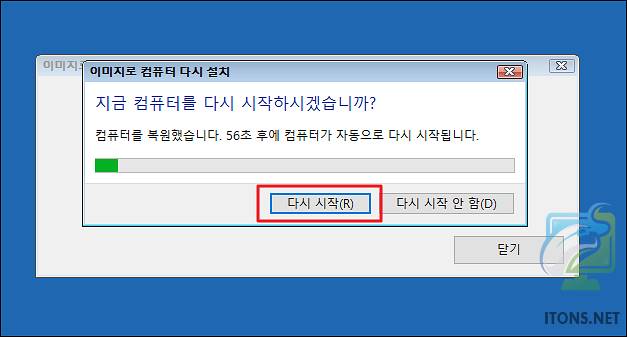
만약 제조사처럼 리커버리를 만들고 싶으면 AOMEI OneKey Recovery 유료 프로그램을 이용하셔서 만들어보시기 바랍니다.