윈도우10 마이크를 이용하여 강의를 찍거나 음성 녹음 및 음성 대화 등을 하려고 할 때 내 목소리가 작게 들릴 수 있습니다. 평상시 뭔가 듣기만 하면서 사운드만 소리만 조절하지 평소 마이크 볼륨을 조절하지 않아서 기본 설정으로 그럴 수 있습니다.
그래서 처음에는 내 마이크가 이상 이 있는지 더더욱 당황할 수밖에 없습니다. 하지만 윈도우 설정에서 마이크 볼륨 조절을 하게 되면 문제가 해결될 수 있습니다.

마이크 볼륨 조절 녹음 소리 증폭
윈도우10 마이크 볼륨 조절을 하면 음성 녹음하거나 음성 대화 시 소리를 더 크게 및 작게 설정하여 증폭 설정할 수 있습니다.
윈도우 작업표시줄 스피커 아이콘에서 마우스 오른쪽 버튼을 누르고 소리 설정 열기 메뉴를 선택합니다.
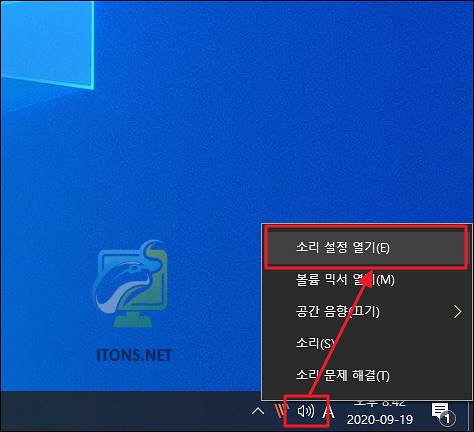
처음엔 출력 장치인 스피커 컨트롤 설정이 뜨지만 조금만 더 내려가 입력 장치 항목 마이크 장치 속성 메뉴를 선택합니다.

마이크 볼륨을 조절하여 증폭 설정할 수 있습니다. 테스트 시작 버튼을 눌러 적절한 값으로 설정할 수 있습니다.
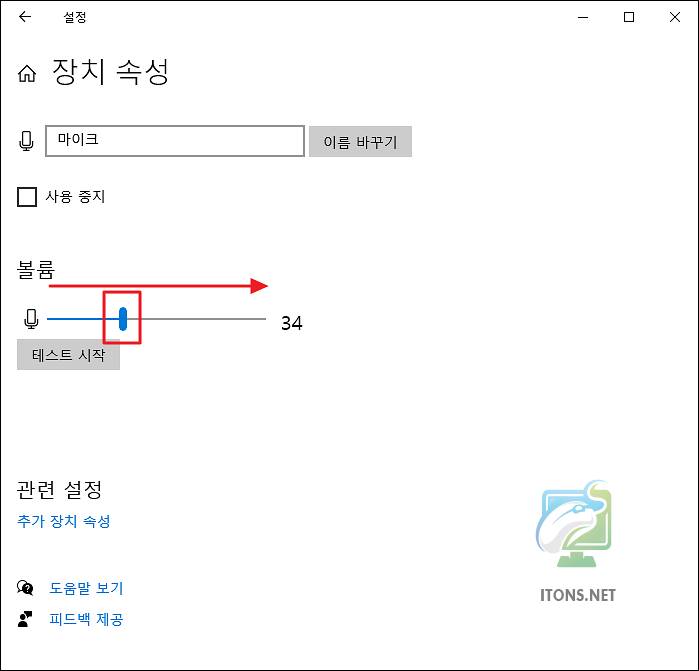
마이크 녹음해보기 – 음성 녹음기
마이크 볼륨을 소리를 키웠다면 윈도우10 음성 녹음기 앱을 이용하여 한번 제대로 설정했는지 테스트하는 방법을 알아보겠습니다.
시작 메뉴에서 음성 녹음기 앱을 실행합니다. 찾기 힘들면 Win+S 키를 이용하여 음성 녹음기를 실행하면 됩니다.
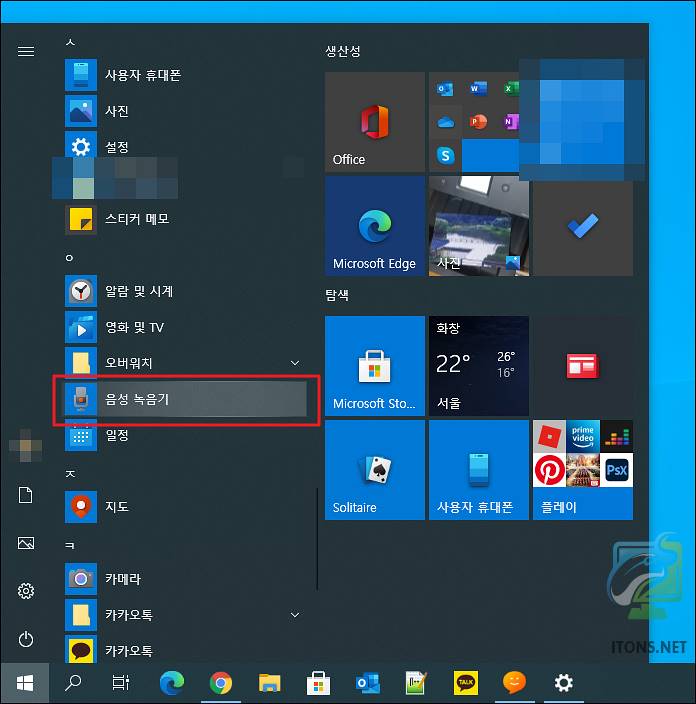
이렇게 음성 녹음을 하면서 마이크 볼륨을 조절하면 가장 최적의 볼륨 값을 설정할 수 있습니다.
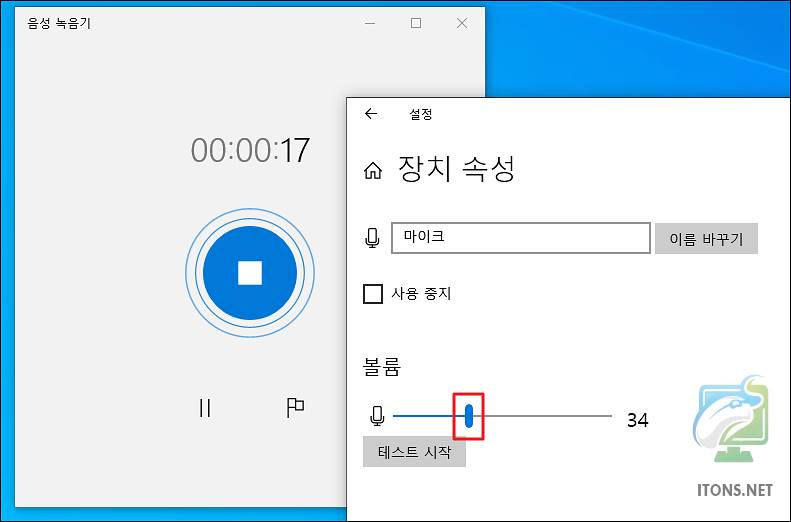
마이크 볼륨 소리를 최대로 키워 증폭해서 변동 사항이 없다면 마이크 자체에 이상이 있을 수 있으니 여러 번 테스트해보시기 바랍니다.