하드디스크를 추가하거나 파티션을 나누고 합치는 등 이 과정에서 디스크 문자열이 바뀔 수 있습니다. SATA 순서를 맞췄는데도 C, F, D 드라이브 순서로 뒤바뀌는 등 보기가 좀 그렇거나 헷갈린다면 윈도우에서 엇갈린 알파벳 순서 변경을 할 수 있습니다.
아래를 보시면 제 컴퓨터에서 외장하드를 연결할 때 D 드라이브로 잡히는데요. 사실 새 볼륨이 컴퓨터를 조립할 때 새로 추가한 하드디스크인데 F 드라이브로 바뀌어 보기가 안 좋고 헷갈려서 이 순서를 다시 파티션 작업을 하지 않고 바꿔보려고 합니다.
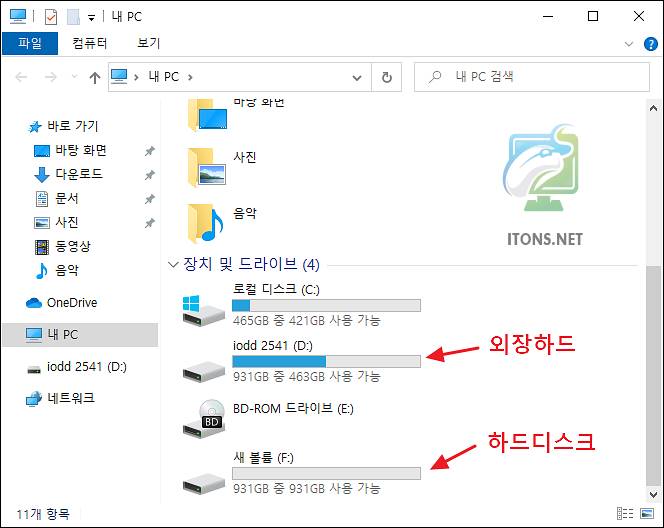
윈도우10 드라이브 문자열 변경하기
조금은 쉬운 방법이면서도 살짝 위험할 수 있긴 하나 지금부터 알려드린 데로 잘 따라 하신다면 초보자도 고민 없이 쉽게 드라이브 문자열을 변경할 수 있습니다.
디스크 관리로 들어가기 위해 Win+R 키를 통해 diskmgmt.msc 명령어를 쳐도 되고 내 PC 아이콘 마우스 오른쪽 버튼을 눌러 관리 메뉴를 선택합니다.
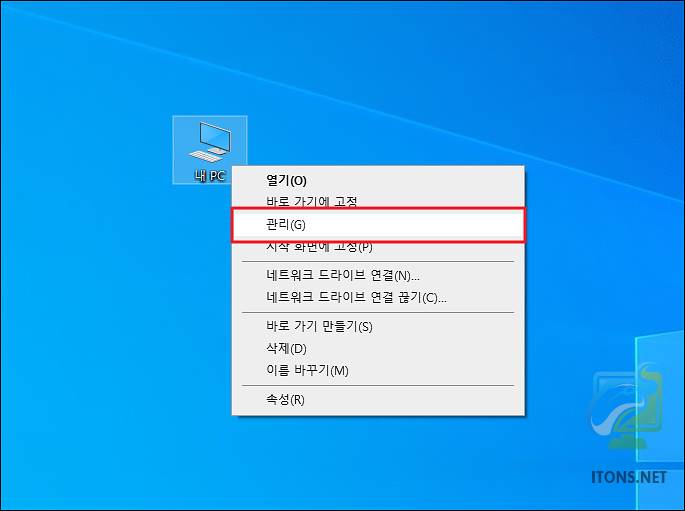
왼쪽 저장소 항목에 디스크 관리 메뉴를 누르고 우선 저는 외장 하드의 문자를 바꿔보겠습니다. 마우스 오른쪽 버튼을 눌러 드라이브 문자 및 경로 변경 메뉴를 선택합니다.
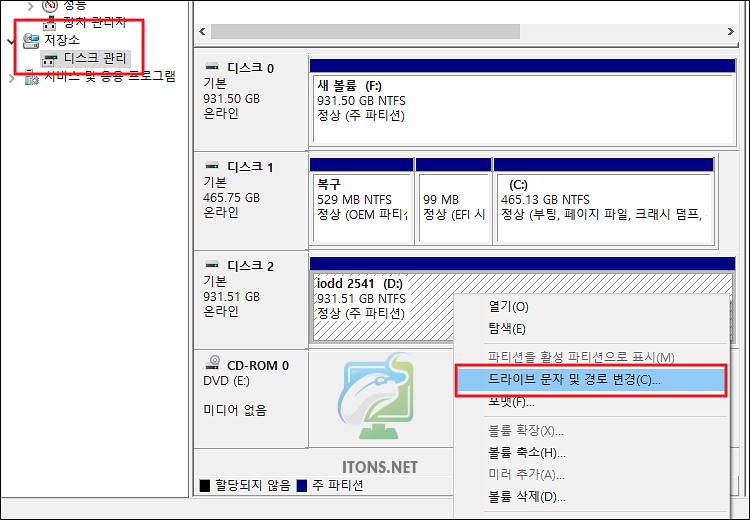
변경 메뉴 버튼을 눌러 드라이브 문자 할당에 우선 임의 다른 알파벳을 선택하고 확인 버튼을 누릅니다. 언제든 변경이 가능하기에 잘못 건드릴 부분도 없습니다.
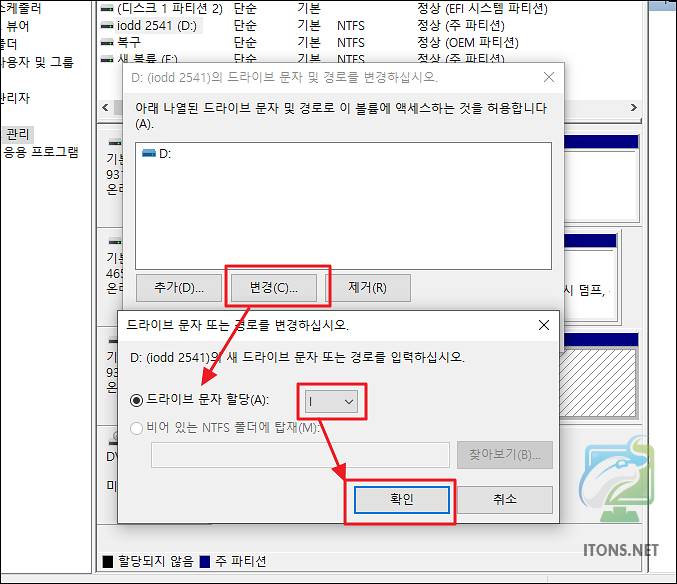
해당 디스크는 사용하지 못하게 될 수 있다고 경고가 뜨면 그래도 예 버튼을 누릅니다. 웬만하면 컴퓨터가 양호한 상태라면 큰 문제가 없겠습니다.
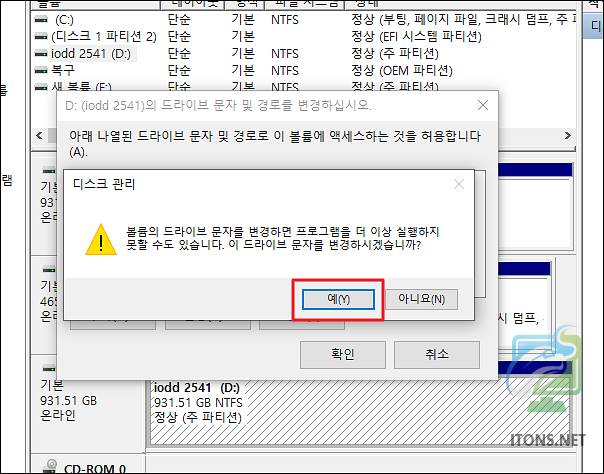
해당 디스크에서 사용 중인 파일이 있을 경우 저장 후 닫으시기 바랍니다. 혹시 모르니 백업도 좋은 방법입니다. 예 버튼을 눌러 계속 진행합니다.
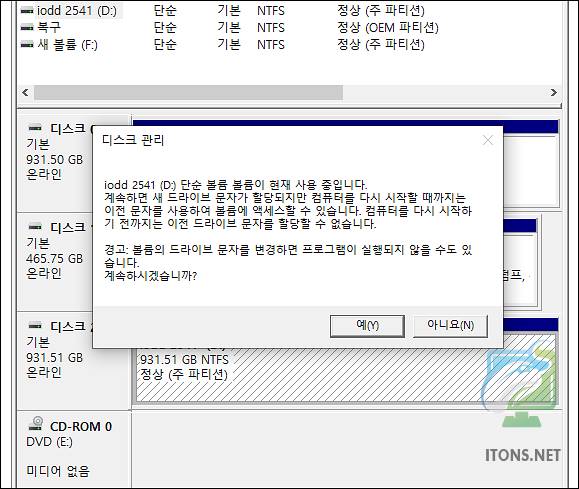
자 이제 D 로 변경할 디스크 마우스 오른쪽 버튼을 누르고 드라이브 문자 및 경로 변경 메뉴를 선택합니다.
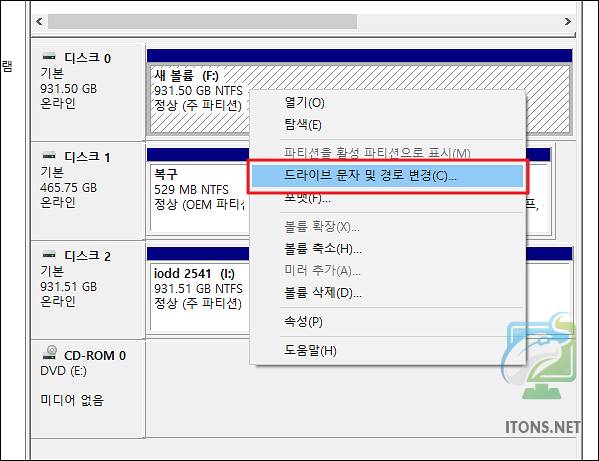
변경 메뉴를 누르면 아까 F로 변경한 드라이브가 있으니 D로 변경할 수 있습니다. 확인 버튼을 누릅니다.
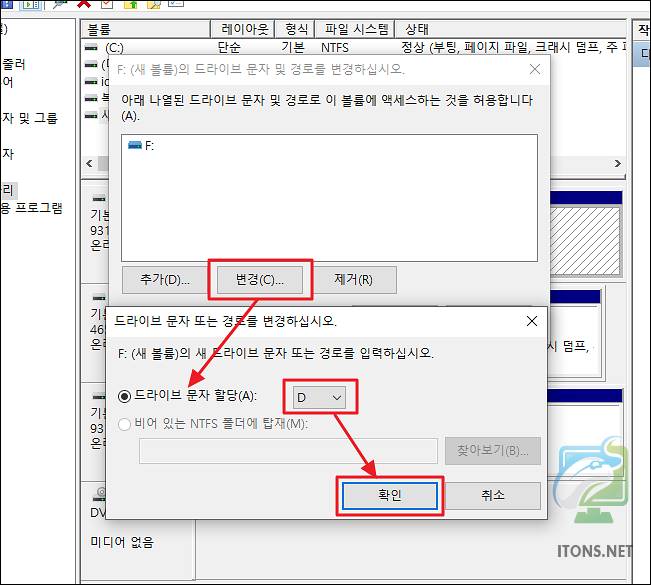
아까와 똑같은 경고입니다. 웬만하면 자료 백업해 두시기 바라며 예 버튼을 눌러 마칩니다.
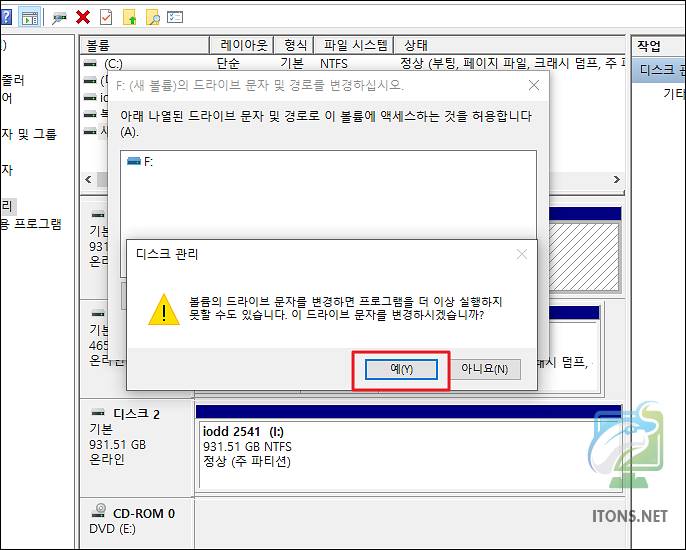
이 부분도 거의 똑같은 방식으로 다시 설명드리지 않아도 다른 드라이브 문자열로 바꿀 수 있습니다.
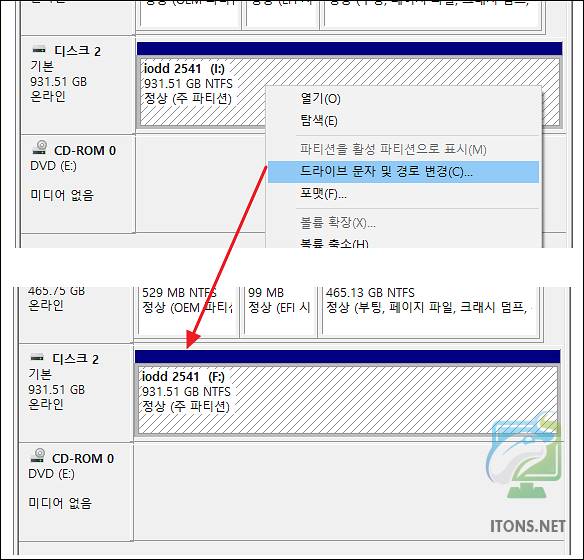
내 PC 탐색기를 보니 깔끔하게 드라이브 순서 변경 완료된 것을 볼 수 있습니다.
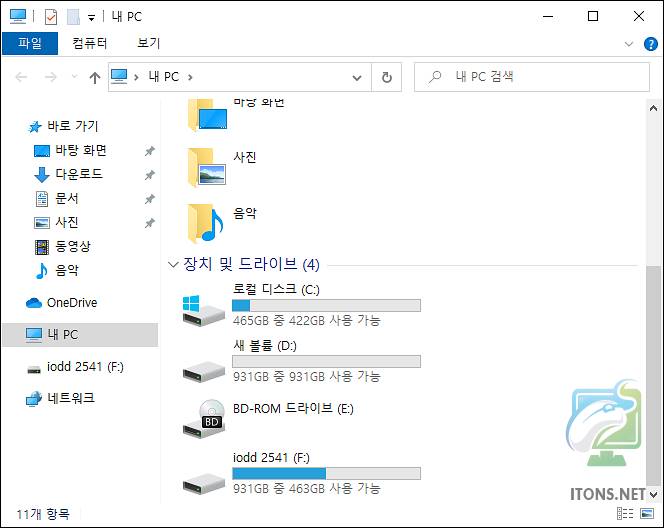
거의 실패한 적이 없는 부분으로 USB 메모리도 가능하니 가급적 안전하게 중요한 자료는 백업도 해가시면서 문자열을 바꾸시면 되겠습니다.