윈도우10 운영체제에서는 가상머신 Hyper-V (하이퍼 V) 기능을 지원합니다. 시스템 요구 충족만 되면 이 기능을 활성화시켜서 가상 컴퓨터를 만들어 별도의 운영체제를 설치하여 사용할 수 있습니다. 더 강력한 기능인 VMware 프로그램도 있지만 유료로 여러 시스템을 가상으로 운영하는데 지장 없으면 Hyper-V 만으로도 충분합니다.
그래도 Windows10 운영체제가 Hyper-V 를 지원해도 가상으로 운영하는 운영체제 시스템마다 별도의 라이선스가 필요할 수 있으니 이점은 꼭 참고해야겠습니다.
Hyper-V 요구 사항 확인
Hyper-V 를 설치하려면 하드웨어도 요구 사항이 충족이 되어야 합니다. 하나라도 부족한 부분이 있으면 VMware 와 같은 프로그램을 대안으로 사용할 수 있습니다.
Win+X 키를 눌러 Windows PowerShell(관리자) 메뉴를 선택합니다.
같은 Windows 10 이어도 빌드 버전이 달라 명령 프롬프트가 보이는 경우 명령 프롬프트 메뉴를 선택하면 됩니다.
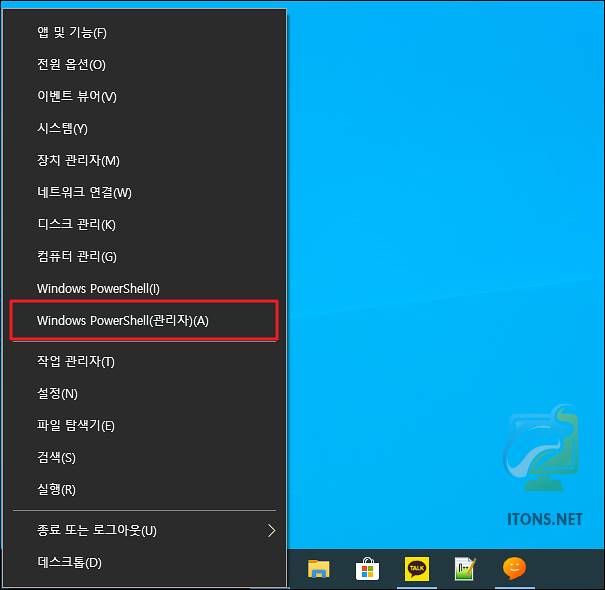
명령 프롬프트나 Windows PowerShell 창이 뜨면 systeminfo.exe 명령어를 입력 후 엔터를 눌러 시스템을 분석하기 시작합니다.
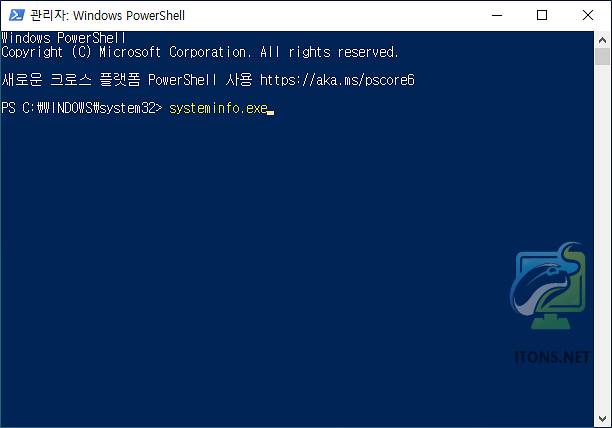
OS 운영체제는 Windows 10 Enterprise, Pro 또는 교육용 에디션 이어야 하며 CPU는 64비트 프로세서에 메모리는 최소한 4GB 이상이 필요합니다.
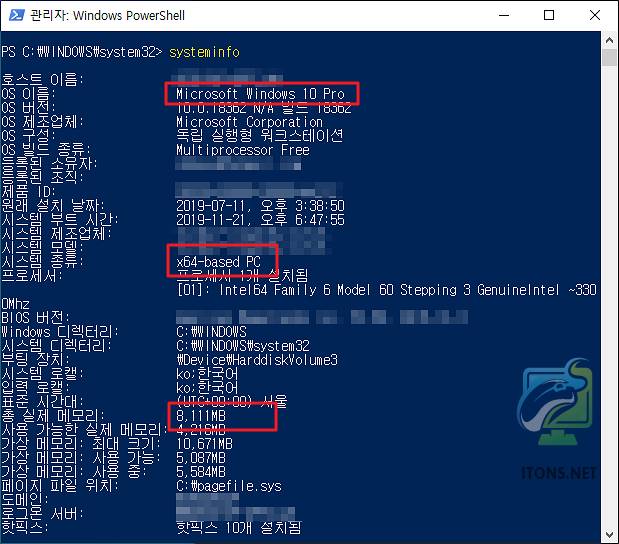
Hyper-V 요구 사항 중 VM 모니터 모드 확장, 펌웨어에 가상화 사용, 두 번째 수준 주소 변환, 데이터 실행 방지 사용 가능 모두 4가지 예로 표시되어 있어야 합니다.
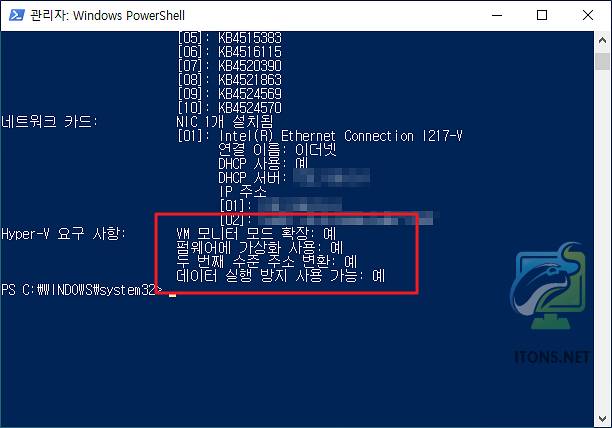
만약 펌웨어에 가상화 사용이 아니오로 표시되어 있으면 각 시스템 메인보드 BIOS(바이오스) 및 UEFI 환경 마다 다르겠지만 가상화 기술이 켜져 있어야 합니다.
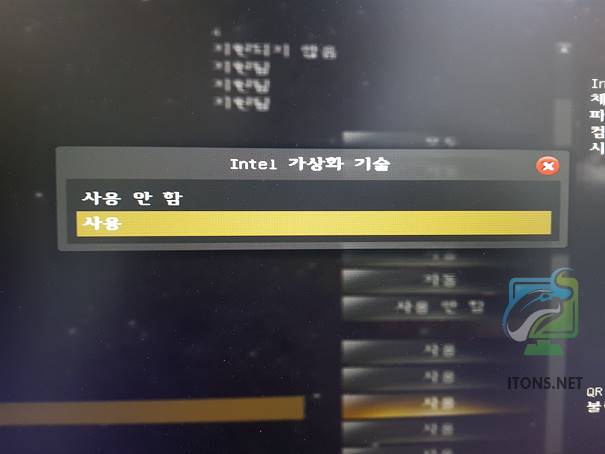
Hyper-V 기능 설치하기
요구 사항을 모두 만족했으면 윈도우10 운영체제에서 지원하는 Hyper-V 기능을 설치해 보도록 하겠습니다. 처음엔 숨겨져 있다 보니 찾기가 힘들 수 있습니다.
Win+X 키를 눌러 앱 및 기능 메뉴를 선택합니다.
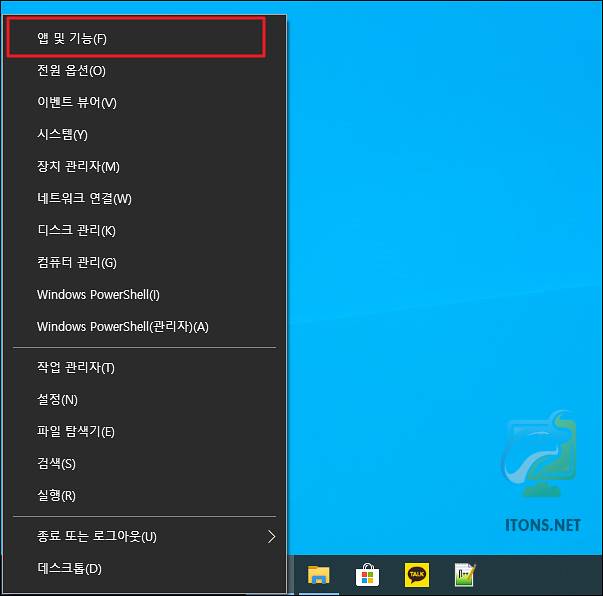
맨 밑으로 쭉 내려가면 관련 설정 항목 중 프로그램 및 기능 메뉴를 선택합니다. 여기서 좀 애먹을 수 있습니다.
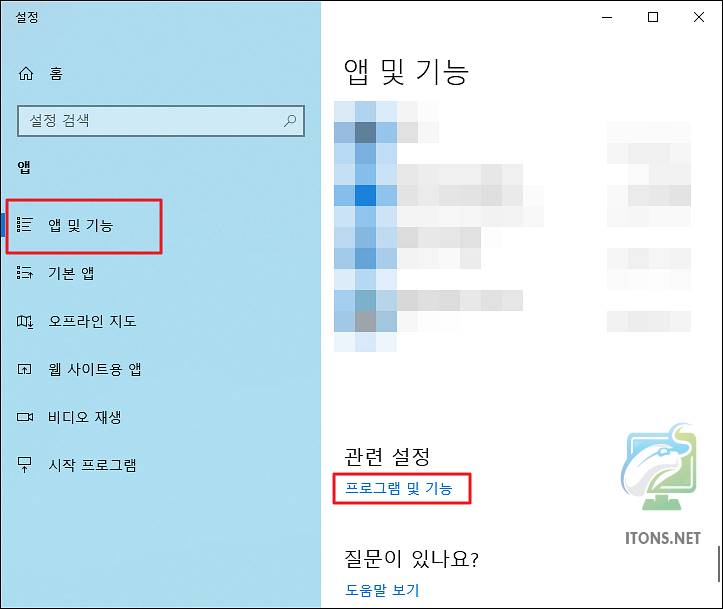
프로그램 및 기능 창이 뜨면 제어판 홈 항목에 Windows 기능 켜기/끄기 메뉴를 선택합니다.
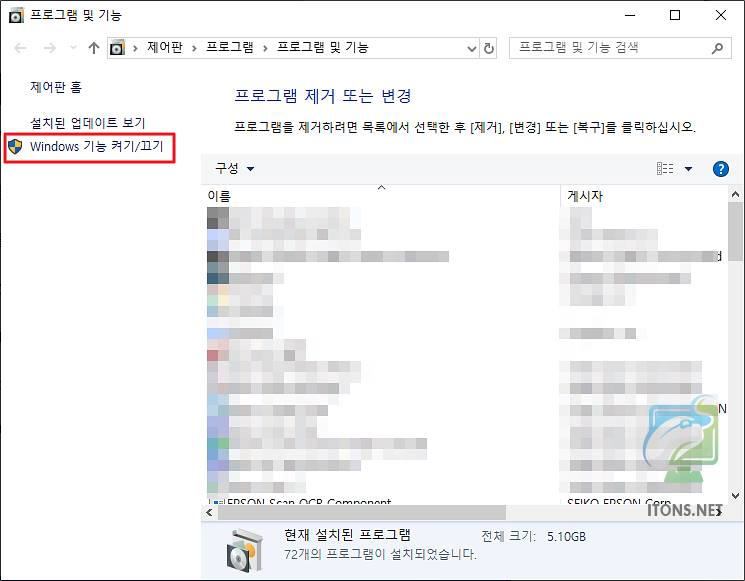
Windows 기능 켜기/끄기 항목 중 Hyper-V 를 찾아 모두 체크하고 확인 버튼을 누릅니다.
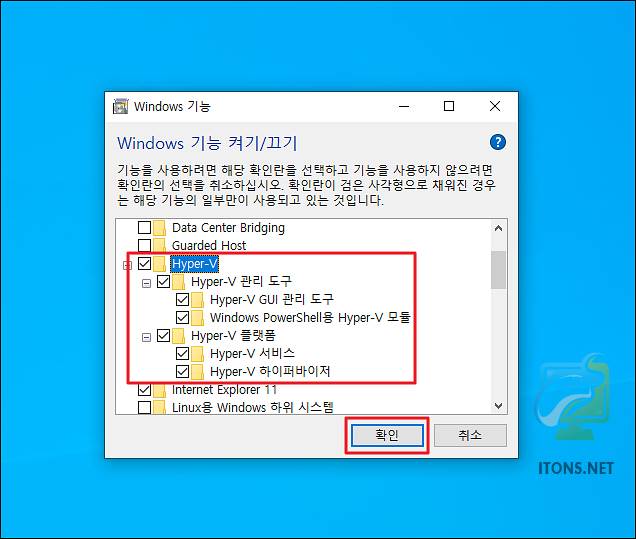
변경 내용을 적용하여 Hyper-V 를 활성화하기 시작합니다.
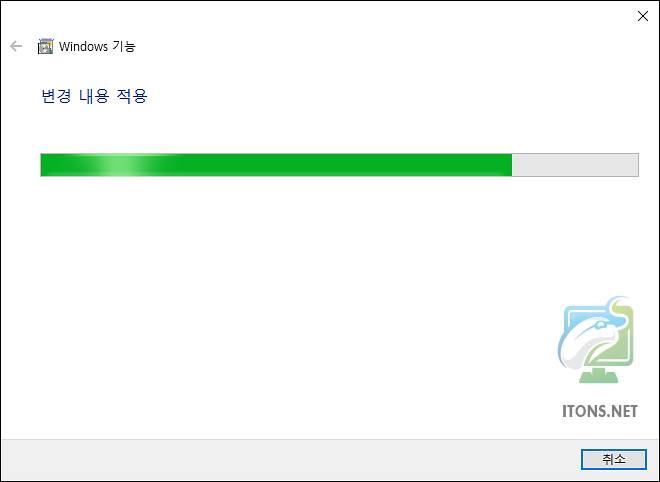
변경 내용 적용 완료되었으면 설치를 마무리하기 위해서 다시 시작 버튼을 누릅니다.
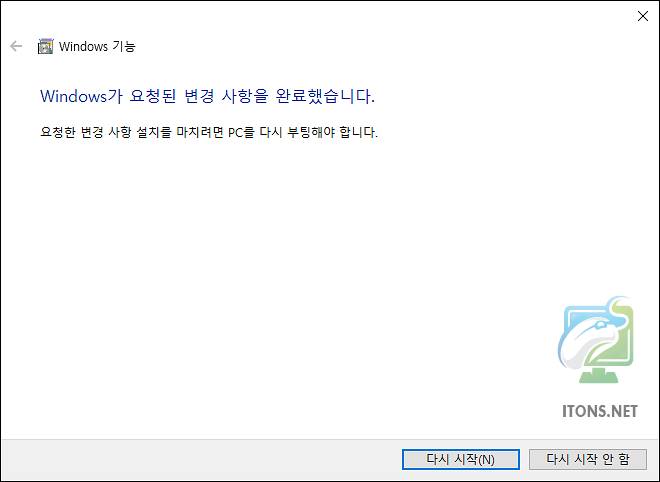
재부팅 완료되면 시작 메뉴->Windows 관리 도구->Hyper-V 관리자가 설치된 것을 확인할 수 있습니다.
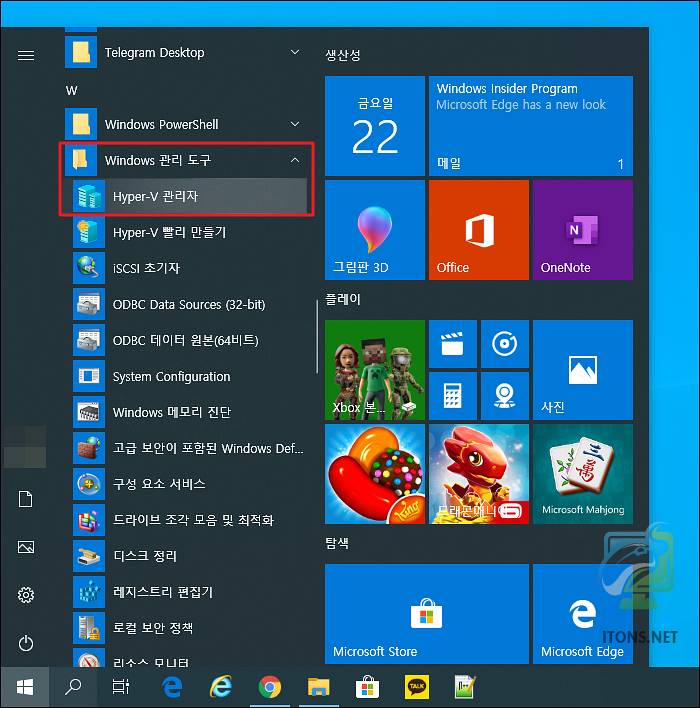
관련 글
마무리하면서 분량 조절 주제를 조금 나눴습니다. 앞으로도 그럴 예정이며 가상 운영체제를 설치하는 방법은 위 관련 글을 참조해 주시기 바랍니다.