PC에서 스마트폰 원격제어를 해야 할 때 삼성 플로우(Samsung Flow) 앱을 통해 미러링 할 수 있습니다. 서로 파일을 쉽게 전송할 수 있고 스마트폰에 울리는 알람을 PC에서 확인할 수 있는 등 아주 편리한 기능이 있어서 저도 유용하게 사용하고 있습니다.
그리고 태블릿 PC에서도 스마트폰 미러링이 가능한데요. 똑같이 삼성 플로우 앱으로 연동하기 때문에 제가 이미 포스팅한 내용인 아래 글을 참조하면 되겠습니다.
삼성 플로우(Samsung Flow) 태블릿 PC 스마트폰 미러링
삼성 플로우 앱 설치 및 PC 미러링
PC에서 삼성 플로우는 윈도우10 운영체제만 지원하므로 마이크로소프트 스토어(Microsoft Store)에서 Samsung Flow 앱을 설치하여 실행합니다.

스마트폰에서도 삼성 플로우(Samsung Flow) 앱을 실행합니다. Samsung Flow 앱이 없으면 갤럭시 스토어나 구글 플레이 스토어에서 설치하면 됩니다.

PC에서 Samsung Flow 앱을 실행하면 미러링 할 디바이스가 검색됩니다. USB 케이블을 연결 및 무선 블루투스, Wi-Fi 또는 LAN 을 통해서 연결할 수 있습니다.
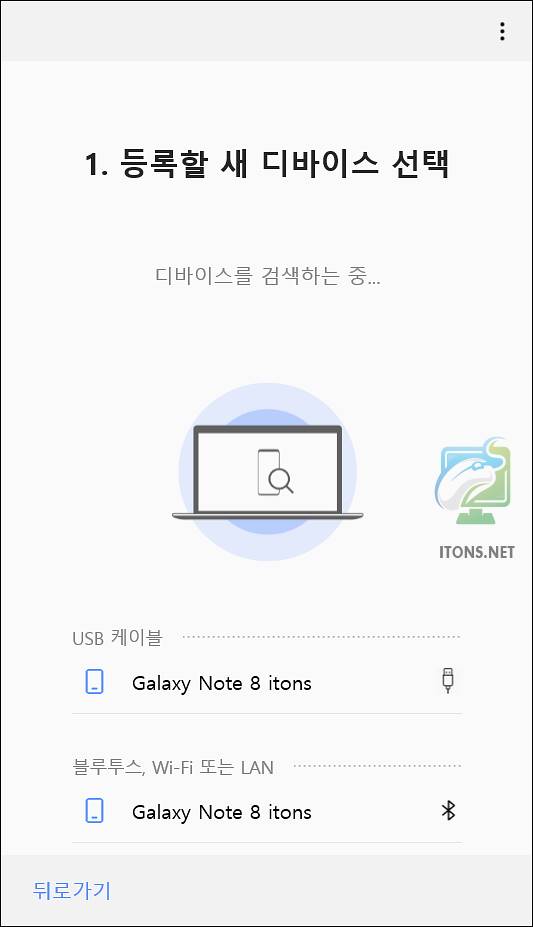
저는 무선이 아닌 USB 케이블을 이용하여 연결하였습니다. 저와 같이 USB 케이블을 이용하면 삼성 USB 드라이버를 설치해야 합니다.
드라이버 설치 시 연결된 USB 케이블을 분리 후 드라이버를 설치하면 됩니다.
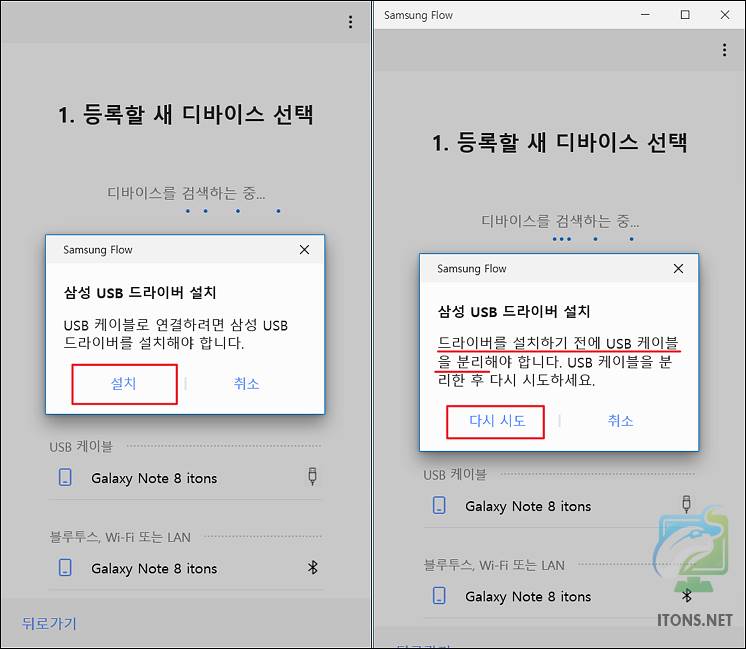
드라이버 설치가 완료되면 다시 미러링 할 디바이스를 선택합니다.
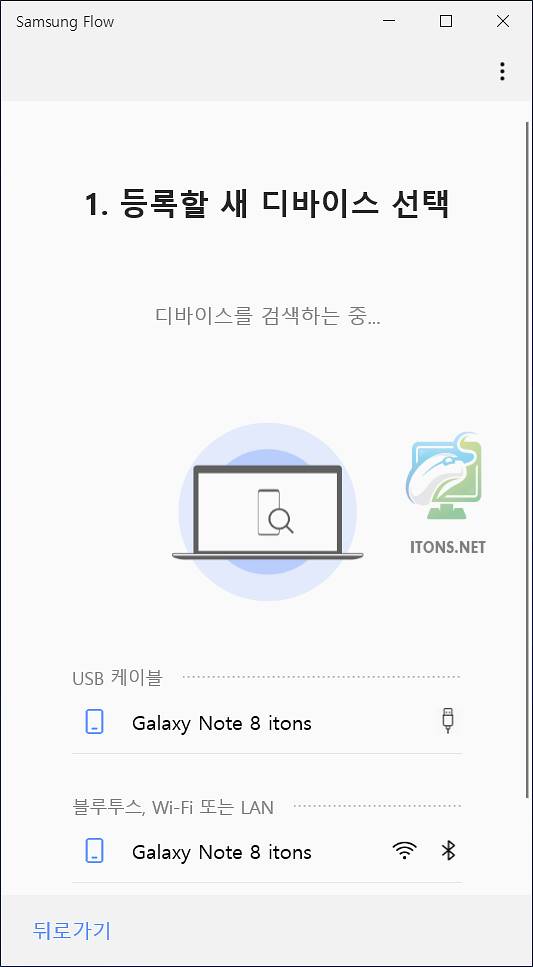
스마트폰 Samsung Flow 앱에서 휴대전화 데이터에 접근을 허용할 것인지 묻는 메시지가 뜨면 허용을 선택하면 됩니다.
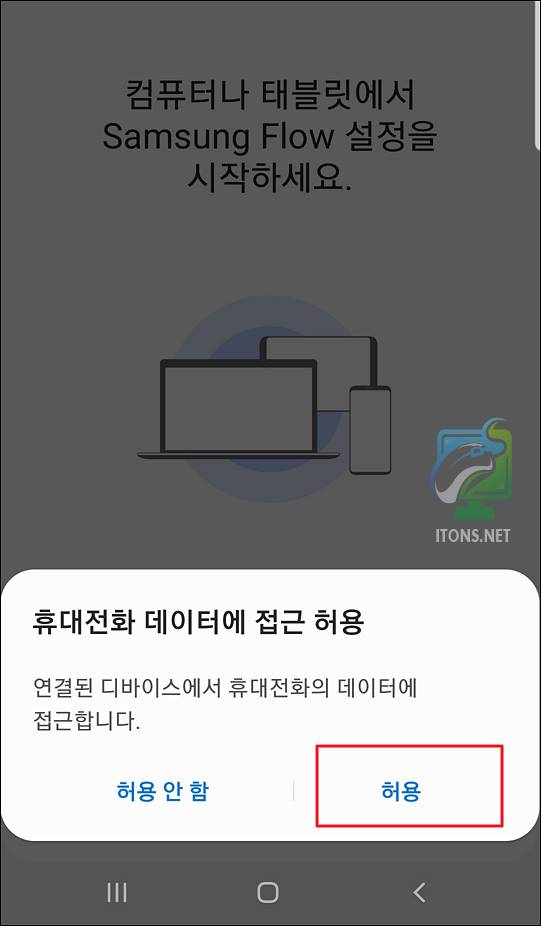
디바이스 등록을 위해 서로 두 대의 기기 모두 인증 번호가 맞는지 확인하고 각각 확인 버튼을 누릅니다.
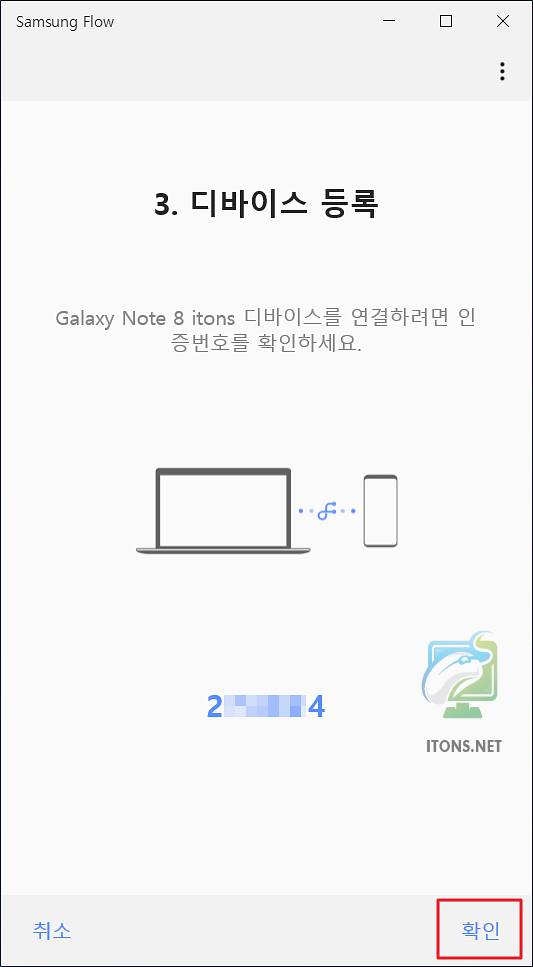
자 그럼 여기서 PC 와 스마트폰 서로 콘텐츠를 공유하거나 클립보드 및 모바일 핫스팟을 켤 수 있는 기능이 있고 앱 알림을 받을 수 있습니다.
재생 아이콘 Smart View(스마트 뷰) 메뉴를 선택하여 스마트폰 미러링을 시작합니다.
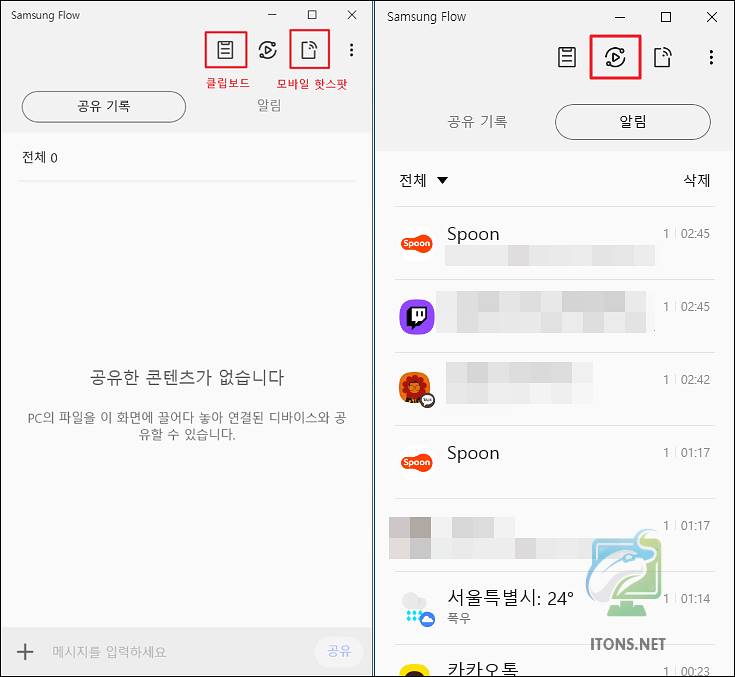
Smart View 가 열리면서 스마트폰 화면이 뜨는 것을 볼 수 있습니다.

Smart View 기능 살펴보기
삼성 플로우(Samsung Flow) 앱을 통해 스마트폰과 미러링 연결을 성공하였으면 Smart View(스마트 뷰)에 있는 기능들을 간단히 살펴보도록 하겠습니다.
방해금지 모드 메뉴를 선택하면 모든 사운드는 무음이 되어 소리가 나지 않습니다.

그리고 보이는 화면을 가로모드 및 세로모드로 돌려 전환할 수 있습니다.
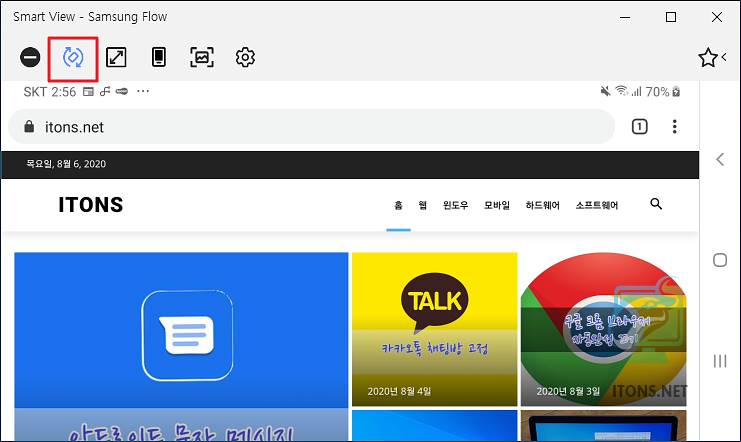
현재 실제 모바일 기기 화면을 어둡게 및 밝게 설정 하거나 Smart View 에서 기기를 전체 화면으로 볼 수 있습니다.
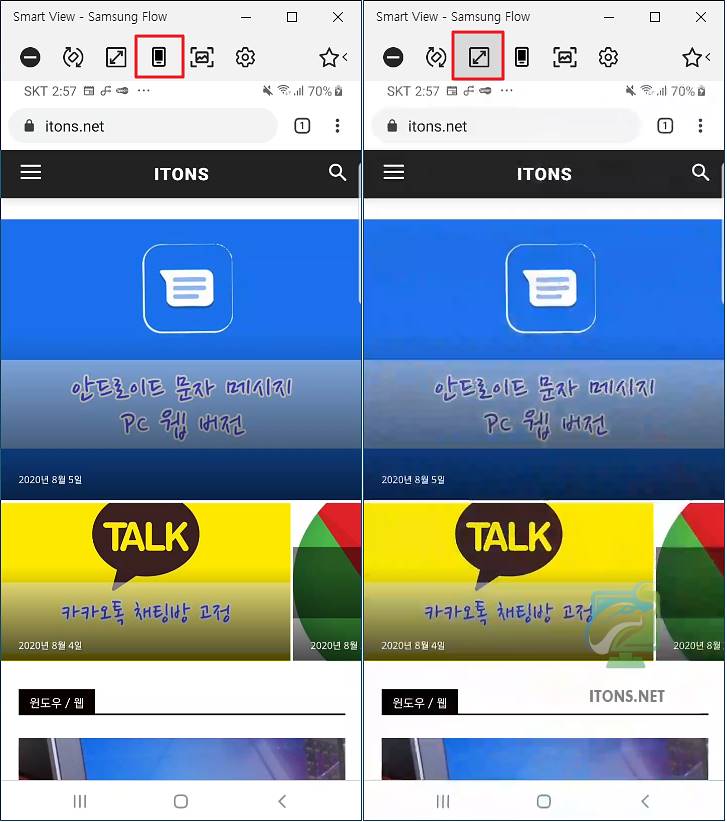
전체 화면을 제외한 다시 보여드리자면 이미 설명드린 것처럼 스마트폰 화면을 어둡게 하거나 다시 밝게 볼 수 있습니다.
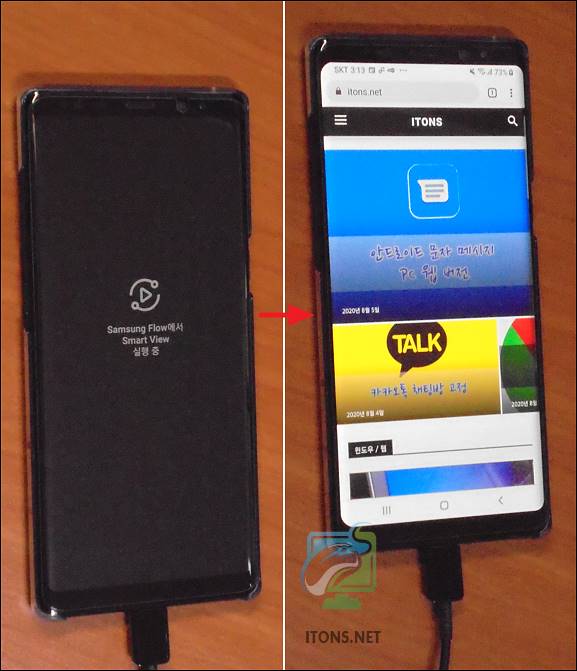
모바일 기기 화면을 스크린 샷 캡처를 할 수 있고 해상도를 설정할 수 있습니다. 기본적으로 중간으로 설정되어 있으나 낮음 또는 높음으로 설정할 수 있습니다.
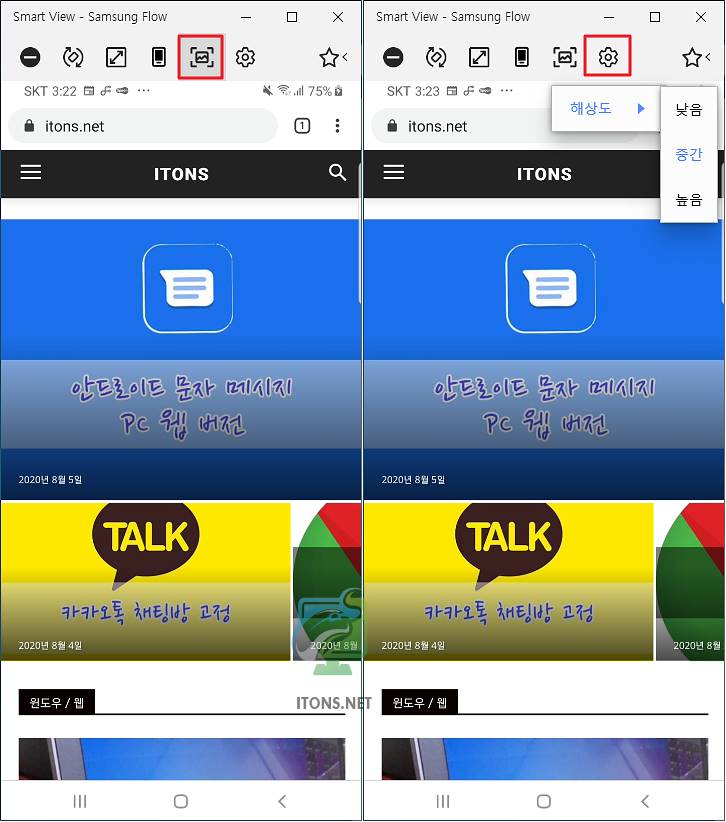
자주 사용하는 앱을 즐겨찾기 추가하여 내가 사용하는 앱을 더 빠르게 실행할 수 있습니다.
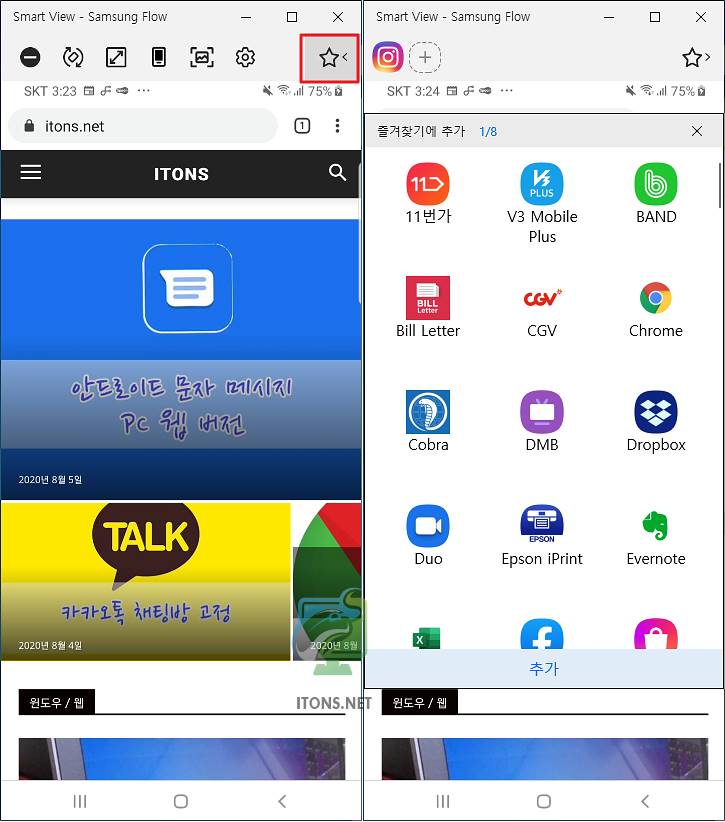
삼성 플로우(Samsung Flow) 앱을 통해 스마트폰과 미러링 연결해봤습니다. 단순 미러링 기능뿐만 아니라 다양한 기능까지 있어 정말 유용한 앱인 거 같습니다.