노트북 화면 밝기가 밝을수록 화면은 더 선명하게 보이겠지만 만약 전원 어댑터 연결된 상태가 아닌 배터리 모드로 사용 중인 경우 배터리 용량이 급격하게 소모될 수 있어 반복될 경우 수명에도 악영향을 끼칠 수 있기 때문에 항상 신경 써야 하는 부분입니다.
우리가 사용하는 스마트폰도 마찬가지로 자동 밝기 조절 설정하시는 분도 계시겠지만 밝기가 내려갈수록 화면은 비록 어둡게 보일지라도 배터리가 더 조금씩 소모됩니다.
함께 보면 도움 되는 글
노트북 배터리 절약 설정과 백그라운드 앱 관리를 함께 해주면 배터리 소모량 감소와 수명 연장됨으로써 큰 도움이 될 수 있습니다.
노트북 화면 밝기 조절하기
노트북 화면 밝기 조절하는 방법을 알아보겠습니다. 제가 배터리 소모를 항상 중요시 생각했지만 어두운 곳에서 노트북을 사용하면 눈 보호가 될 수 있습니다.
우선 노트북에 따라 다르겠지만 HP 를 기준으로 fn+f2 및 fn+f3 키를 눌러 화면 디스플레이 밝기를 선명하게 아니면 어둡게 설정할 수 있습니다.
다른 노트북 제조사의 경우 fn 키는 동일해도 f1~f12 키는 다를 것 이니 키보드 자판의 아이콘을 참조하시기 바랍니다.
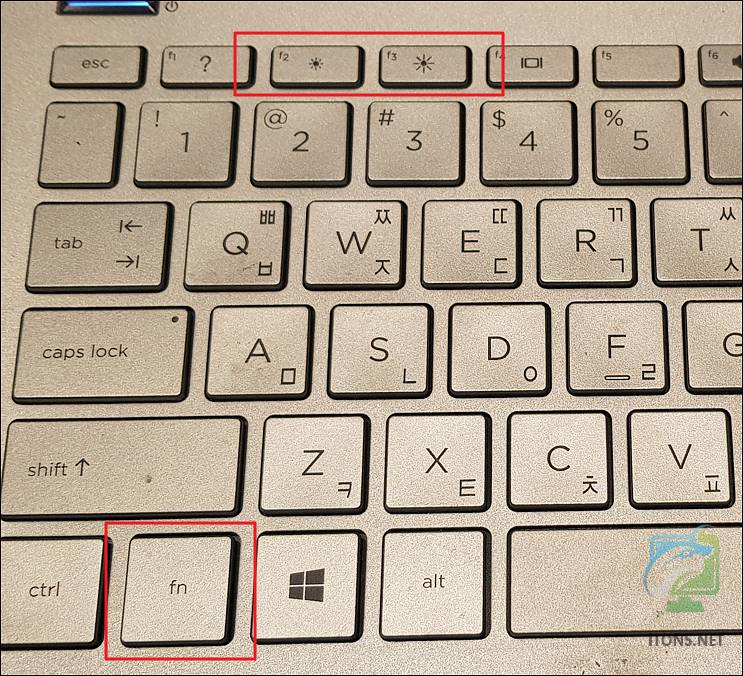
FN 키를 활용하면 화면에 밝기를 조절할 수 있는 볼륨 컨트롤이 보입니다. 이 상태에서 마우스로도 화면 밝기 조절이 가능합니다.
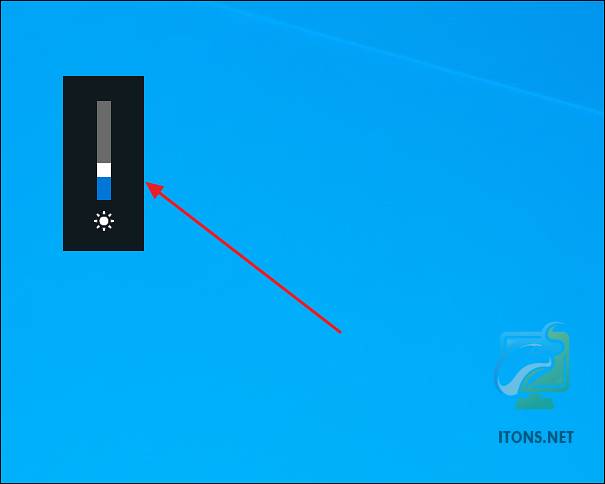
한 가지 간단한 방법을 더 설명해드리자면 우선 마우스 오른쪽 버튼을 눌러 디스플레이 설정 메뉴를 선택합니다.
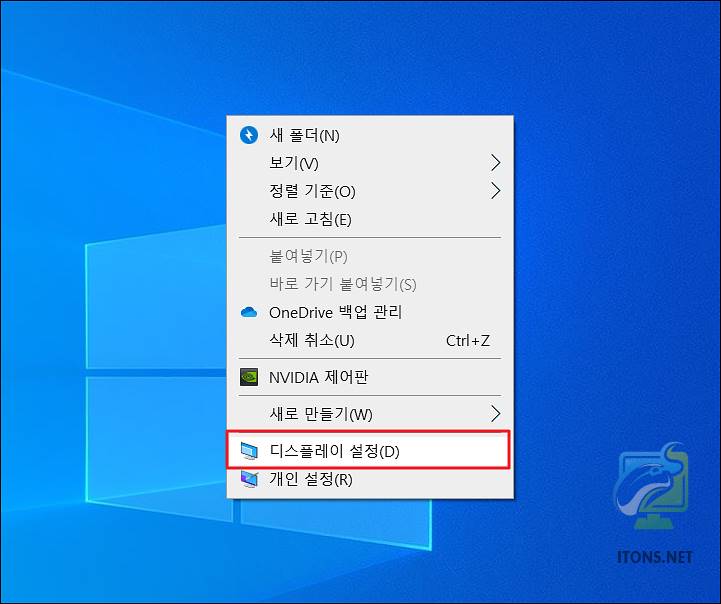
그럼 여기서 기본 제공 디스플레이의 밝기 변경을 쉽게 할 수 있습니다.
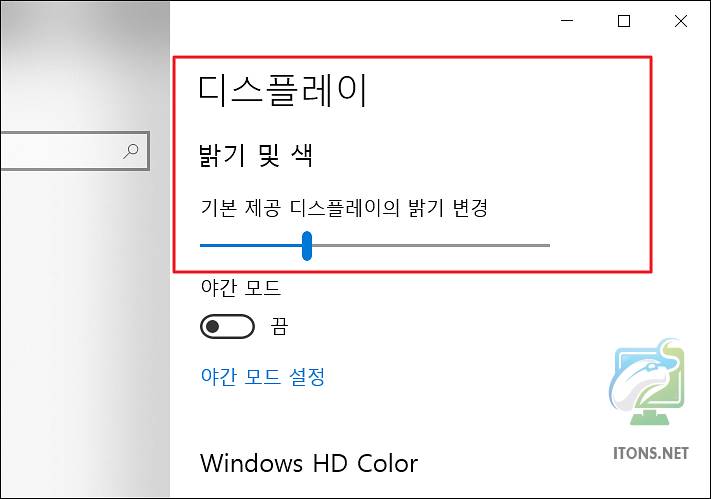
노트북 화면 밝기 조절을 하면 배터리 수명도 관리하고 눈도 관리할 수 있으니 제일 중요한 부분 중 하나인 거 같습니다.