노트북 터치패드는 마우스가 없을 때 정말 유용한 기능입니다. 하지만 실제로 장시간 사용하기에는 정말 불편한 장치인데요. 그래서 USB 마우스를 구입하여 속 시원하게 사용 중입니다만 그런데 문제는 자판 입력 시 터치패드에도 실수로 손이 닿아 의도치 않게 무엇인가 자꾸 선택되거나 마우스 포인터가 엉뚱한 곳으로 이동하게 됩니다.
이러한 단점 때문에 실수를 줄이려고 많이 노력하지만 실제로는 위치가 자판과 가까워서 어쩔 수 없더군요. 그래서 터치패드를 끄는 방법을 알아보려고 합니다.

노트북 터치패드 끄기
Windows 설정에서 USB 마우스(유선/무선 블루투스)가 연결되면 노트북의 터치패드가 자동으로 비활성화되는 방법을 알아보도록 하겠습니다.
Windows 설정(Win+I)에서 Bluetooth & 장치 메뉴를 선택합니다.
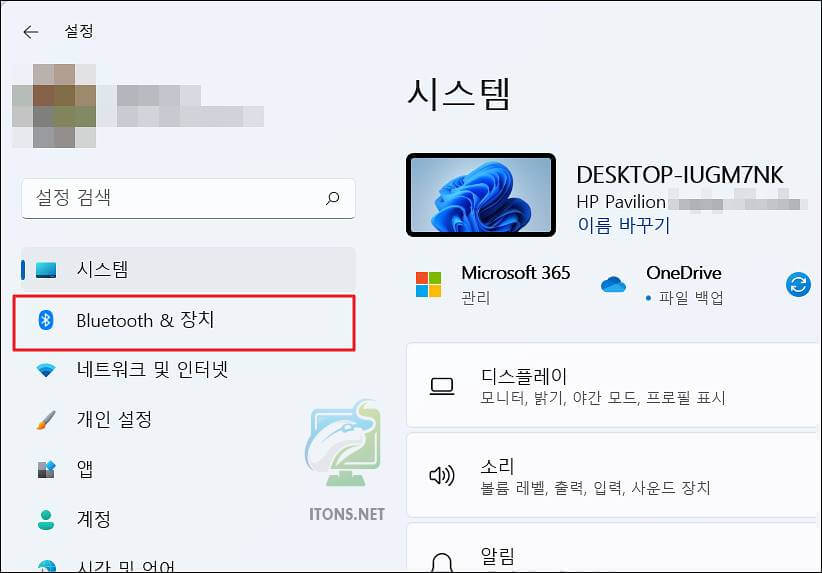
관련 설정 항목 중 추가 터치 패드 설정 메뉴를 선택합니다.

터치 패드(탭, 동작, 스크롤, 확대/축소) 메뉴를 선택합니다.

마우스 속성창이 뜨면 상단 노트북 터치패드 장치 탭 메뉴를 선택하여 사용안함 메뉴를 선택합니다. ELAN(엘란) 컨트롤러 드라이버를 이용하고 있습니다.
노트북마다 Synaptics(시냅틱스) 및 ClickPad(클릭패드) 드라이버 일 수 있으니 메뉴가 없을 경우 각 제조사 홈페이지에서 터치패드 드라이버를 설치하면 되겠습니다.
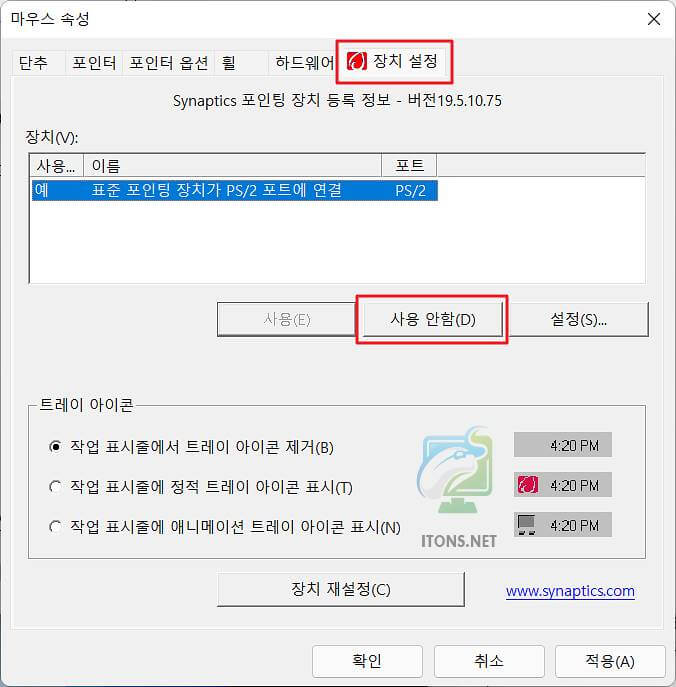
활성 상태의 터치패드(장치명) 포인팅 장치만 활성 해제합니다. 메시지가 뜨면 확인 버튼을 누릅니다. 그러면 USB 마우스 연결 시 터치패드가 작동이 중지되는 것을 볼 수 있습니다.
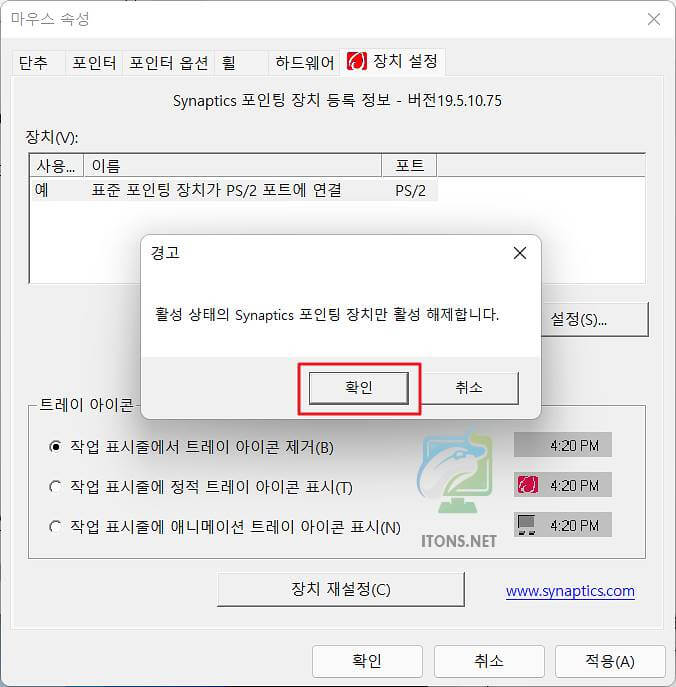 이제 노트북 자판 입력할 때마다 터치패드 때문에 실수하거나 잘못 선택되는 경우 등 불편한 경우를 해결할 수 있습니다.
이제 노트북 자판 입력할 때마다 터치패드 때문에 실수하거나 잘못 선택되는 경우 등 불편한 경우를 해결할 수 있습니다.