노트북은 데스크톱 PC 보다 사이즈도 작고 휴대용으로 디스플레이 모니터 화면 인치 사이즈와 해상도 등 각각 다양합니다. 그러다 보니 작업에 따라 디스플레이 화면이 너무 작게 느껴서 불편한 경우 모니터를 하나 더 연결하여 듀얼로 설정할 수 있습니다.
모니터 케이블 단자 확인
노트북 디스플레이 모니터 연결 단자와 케이블 단자 모양을 확인합니다. 케이블과 단자 종류가 워낙 다양하기 때문에 서로 맞지 않으면 연결이 불가능합니다.
저는 디지털 HDMI 단자로 거의 대부분의 노트북들이 비슷하거나 동일할 것입니다. 옛날 노트북이라면 단자가 아마도 아날로그 VGA 연결 단자(RGB)일 것입니다.

HDMI 단자가 서로 맞을 경우 연결해 주면 되지만 간혹 단자 모양이 똑같지 않고 비슷한 단자가 있는데 연결이 안 된다고 억지로 끼우면 안 됩니다.

듀얼로 연결할 외부 모니터 뒷면에도 단자가 동일한지 확인하고 HDMI 케이블을 연결합니다.

노트북 듀얼모니터 설정 (복제->확장)
노트북과 모니터 서로 연결했으면 복제된 디스플레이 화면으로 설정되어 있을 것입니다. 확장 설정하여 조금 더 넓게 디스플레이 화면을 보는 방법을 알아보겠습니다.

혹시 복제된 디스플레이 화면 그대로 사용하려면 더 이상 별도의 디스플레이 설정을 멈추고 그대로 사용하시면 됩니다.
프로젝트 단축키 Win+P 를 누르면 듀얼 모니터를 설정할 수 있는 메뉴들이 뜹니다. 여기서 확장 메뉴를 선택합니다.

작업 환경에 따라 외부 모니터가 왼쪽 및 오른쪽으로 설치되어 있을 수 있기 때문에 확장할 모니터 방향 순서를 바꿔보도록 하겠습니다.
바탕화면 마우스 오른쪽 버튼->디스플레이 설정(D) 메뉴를 선택합니다.
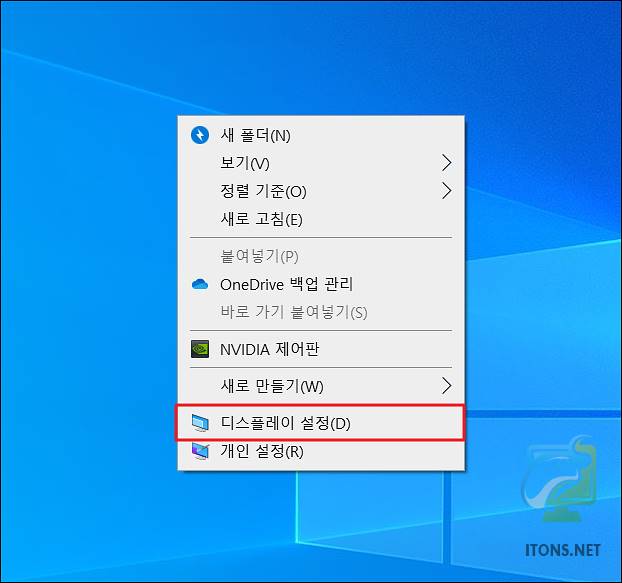
확장할 디스플레이 위치를 드래그하여 바꿉니다. 식별 버튼을 누르면 모니터 구분할 수 있고 설정할 필요가 없으면 설정 안 해도 됩니다.

노트북 듀얼 모니터 설정 완료되었습니다. 창을 왼쪽 및 오른쪽 디스플레이로 이동하여 동시에 보고 멀티 작업할 수 있습니다.
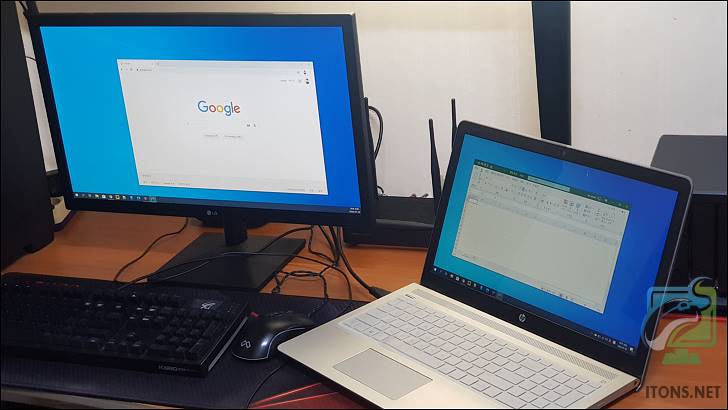
이렇게 세팅하면 노트북 디스플레이 화면을 외부 모니터와 연결하여 동시에 듀얼로 화면을 볼 수 있어 하시던 작업도 예전보다 편리할 수 있습니다.