구글 계정은 저에게 정말 너무나도 중요한 정보가 담겨있고 없어서는 안 될 서비스가 많습니다. 그러다 보니 보안에 중요성은 날이 갈수록 신경이 쓰이고 비밀번호를 복잡하게 설정하는데요. 복잡한 비밀번호도 좋지만 OTP 인증 설정을 해보려고 합니다.
구글 계정 2차 로그인 설정
OTP 인증 설정하기 전에 2차 로그인 설정부터 시작해야 합니다. OTP 앱도 설치해야 되나 2차 보안 설정 과정 중 차례대로 알아보도록 하겠습니다.
먼저 구글 계정에 로그인 후 프로필을 선택하여 Google 계정 관리 메뉴를 선택합니다.

Google 계정 페이지에 접속했으면 보안 메뉴를 선택합니다.

Google 로그인 항목 중 2단계 인증을 선택합니다. 휴대전화 로그인 설정도 하면 더욱 좋습니다.
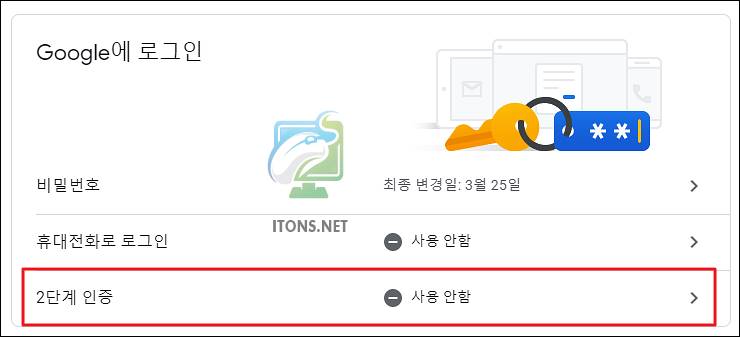
2단계 인증 페이지가 뜹니다. 이제부터 2단계 인증을 설정하면 Google 계정에 로그인할 때마다 비밀번호 및 인증코드가 필요하다고 합니다. 시작하기 버튼을 누릅니다.
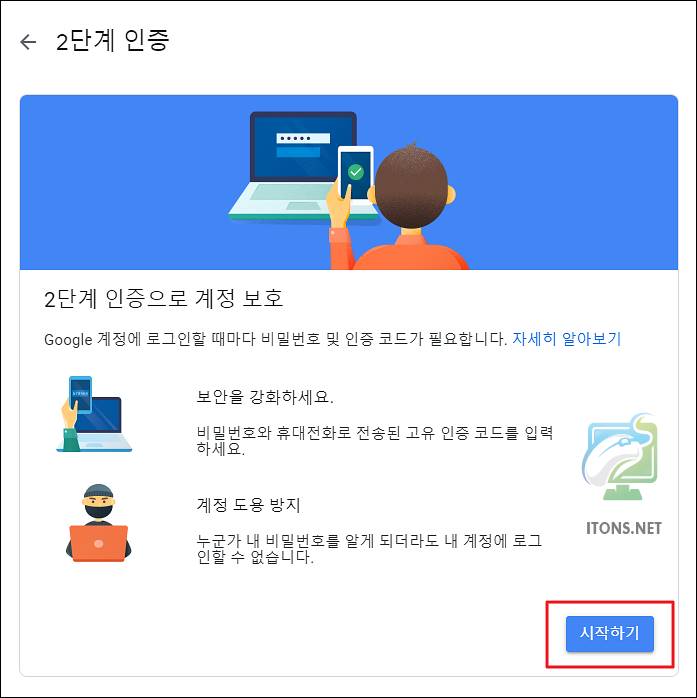
현재 Google 메시지를 받을 수 있는 기기가 뜹니다. 제가 사용 중인 스마트폰이긴 하지만 지금 시도하기 버튼을 누릅니다.
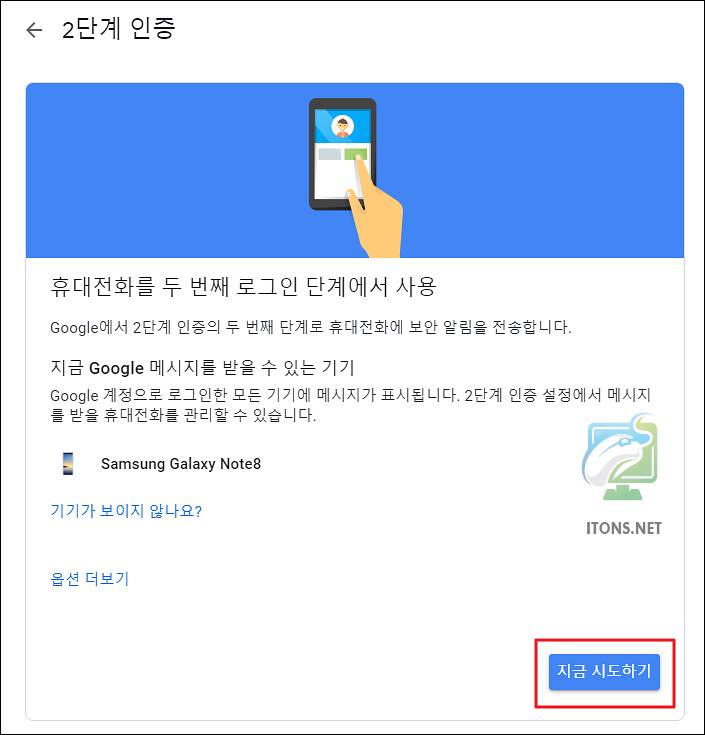
그럼 현재 사용 중인 스마트폰에 메시지를 보냈다고 합니다. 진짜 로그인 사용자가 맞는지 확인하는 과정입니다.
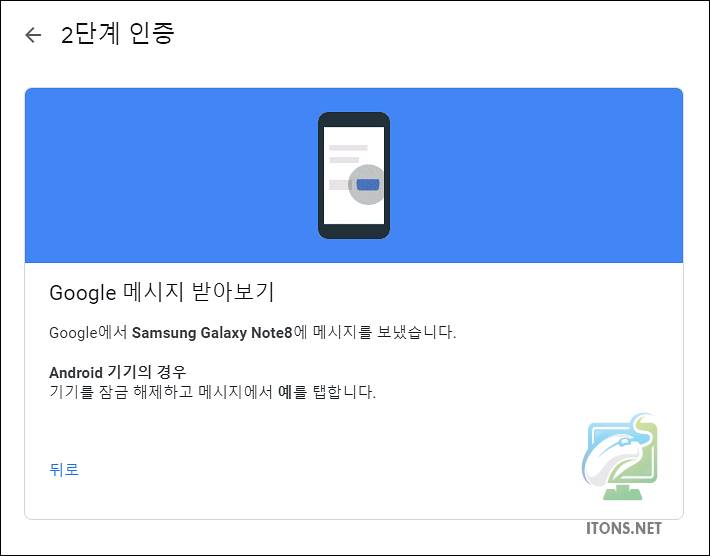
다른 컴퓨터에서 로그인을 시도 중이신가요?라는 메시지가 뜨면 예 버튼을 누르면 됩니다.

백업 옵션을 추가합니다. 전화번호를 입력하고 코드를 받기 위해 문자 메시지 및 전화 통화 옵션을 선택 후 보내기 버튼을 누릅니다. 저는 문자 메시지를 선택했습니다.
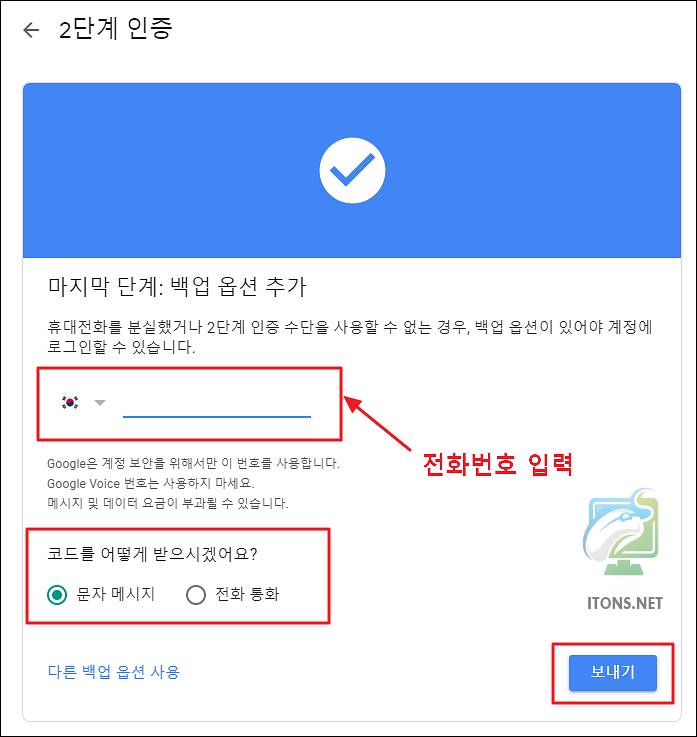
문자 메시지를 받았으면 문자 메시지에 있는 코드를 입력 후 다음 버튼을 누릅니다.
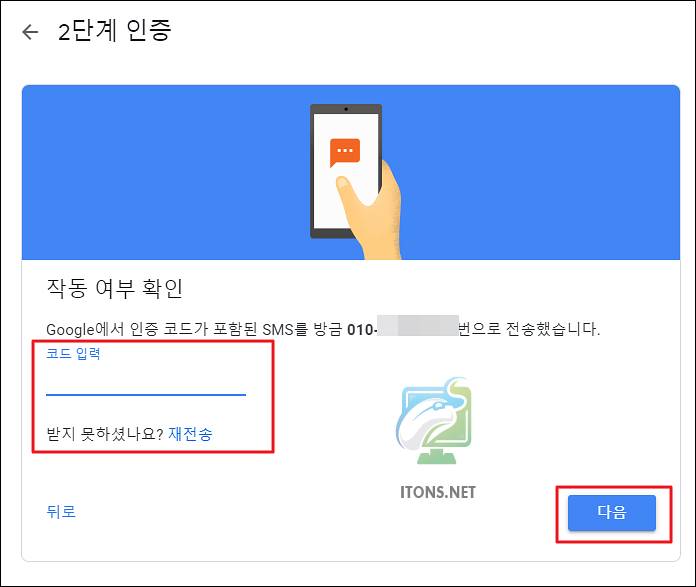
2단계 인증을 사용 설정하시겠습니까?라고 뜨면 사용 설정 버튼을 누릅니다.
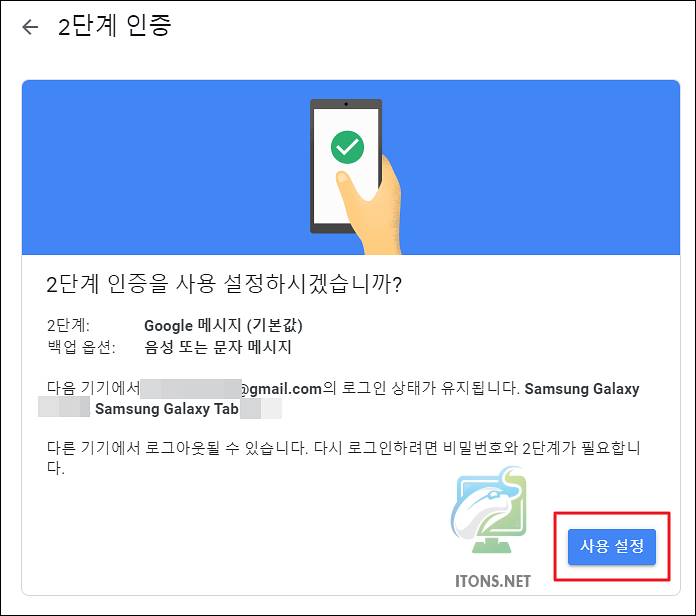
구글 계정 OTP 로그인 설정
구글 계정을 2단계 보안 설정했으면 OTP 보안 설정을 해보겠습니다. 설정하게 되면 다음 로그인 시 OTP 없으면 로그인이 불가능할 수 있으니 유의하시기 바랍니다.
2단계 로그인 인증 후 뜨는 페이지에 OTP 앱 항목에 설정 메뉴를 선택합니다.
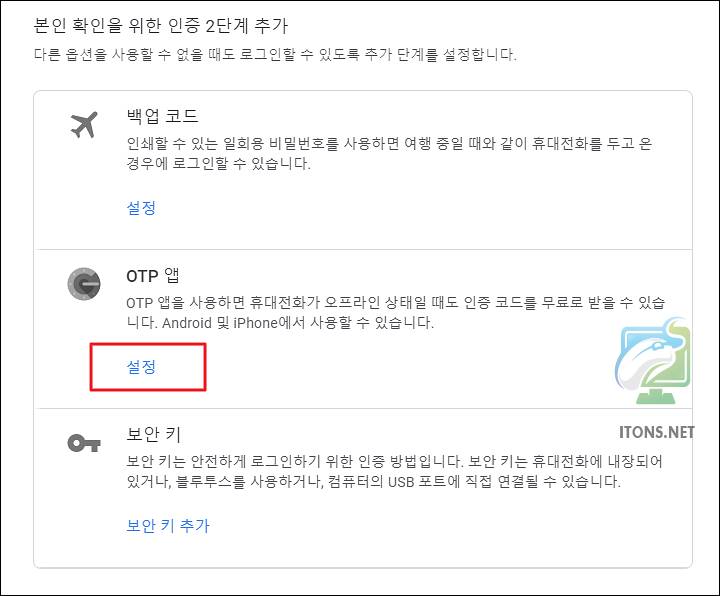
OTP 앱에서 코드를 받기 위해 안드로이드(Android), iPone(아이폰)인지 선택 후 다음 버튼을 누릅니다.
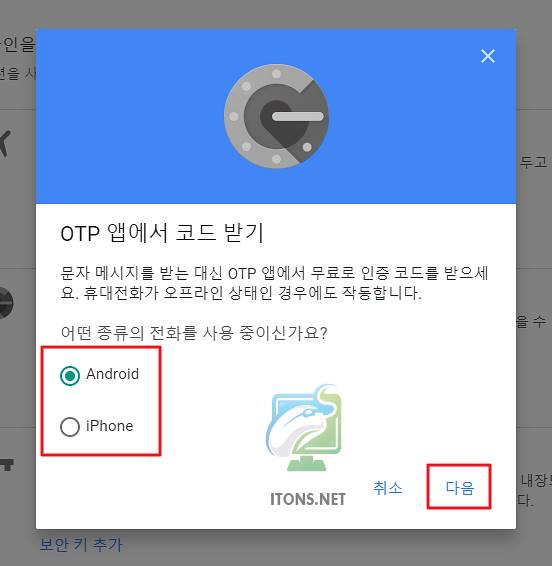
안드로이드는 구글 Play 스토어나 아이폰은 AppStore 에서 OTP 앱을 설치하여 실행 후 시작하기 버튼을 누릅니다.
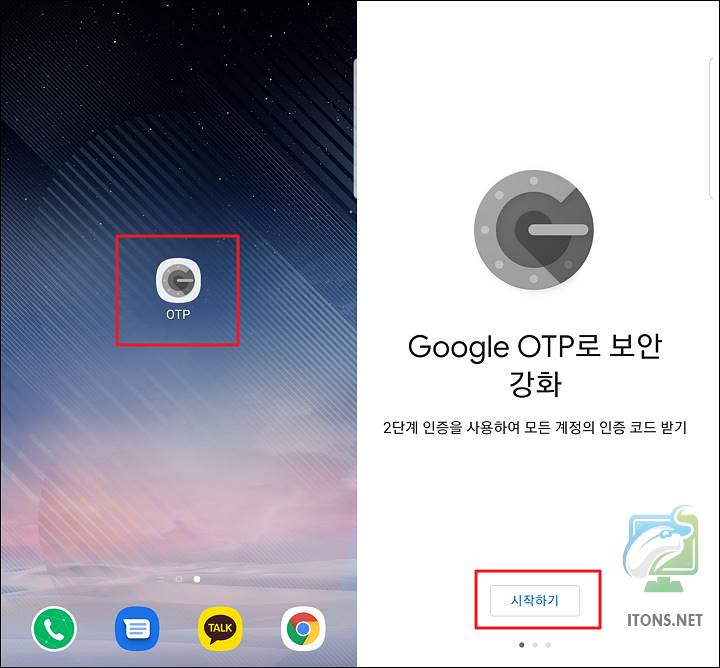
첫 번째 계정 설정 항목엔 QR코드 스캔 메뉴를 선택합니다.
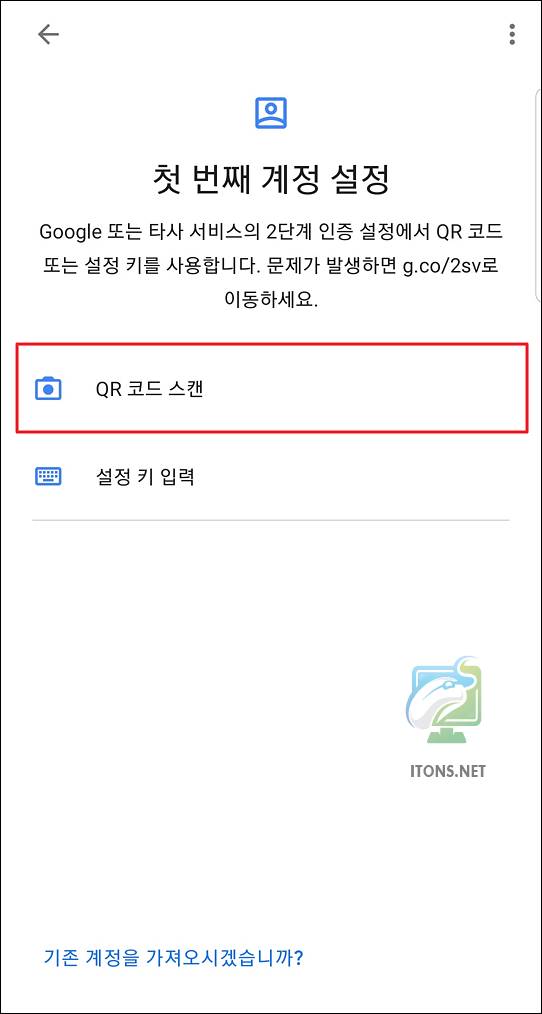
그럼 PC 에서 뜨는 QR 코드를 OTP 앱을 통해서 찍고 다음 버튼을 누릅니다.
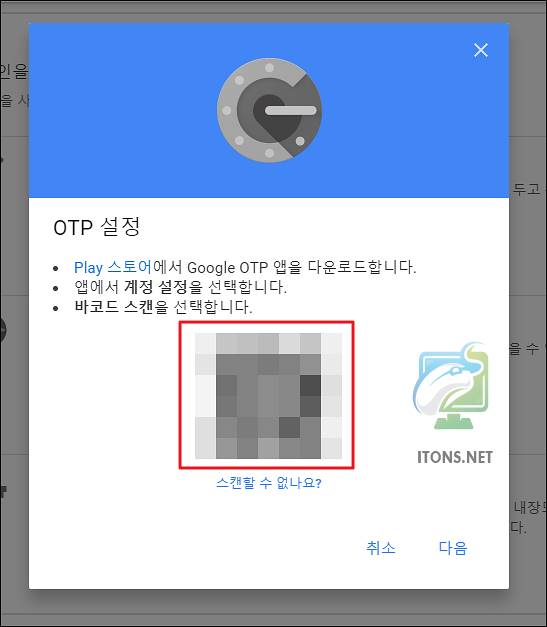
그리고 앱에 표시된 6자리 OTP 코드를 입력 후 확인 버튼을 누릅니다.
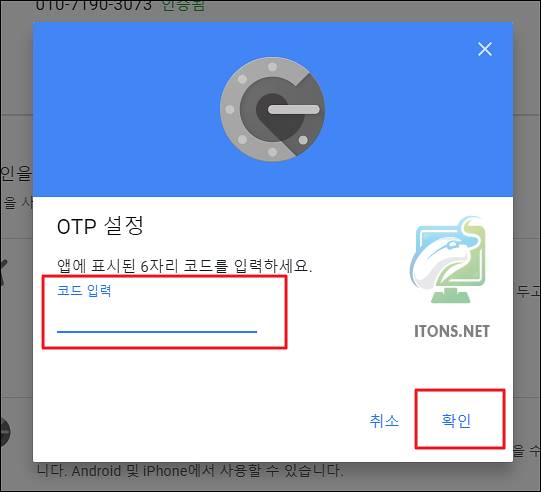
그럼 이렇게 해서 구글 계정 OTP 2차 보안 설정이 완료되었습니다.
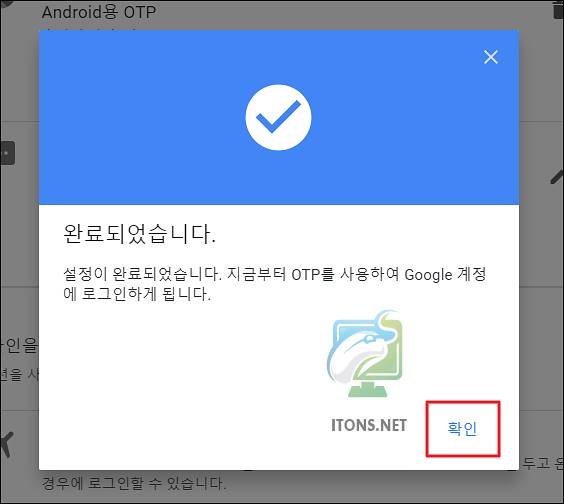
계정이 중요하든 안 중요하든 한 번이래도 해킹 당해보신 분들은 아시겠지만 그때는 정말 골치가 아파질 우려가 크기 때문에 OTP 설정을 한번 고려해보시기 바랍니다.