윈도우10 운영체제에서는 캡처 도구가 내장되어 있어 있습니다. 블로그를 하거나 문서 편집 등 하실 때 매우 유용하게 활용할 수 있습니다. 물론 대량으로 캡처할 일이 있을 때 픽픽과 같은 프로그램을 별도 설치해야 하지만 간단하게 사용할 수 있습니다.
윈도우10 캡처 도구 사용방법
Win+W 키를 누르면 뜨는 오른쪽 작업표시줄 메뉴를 통해 전체 화면 캡처를 할 수 있습니다.
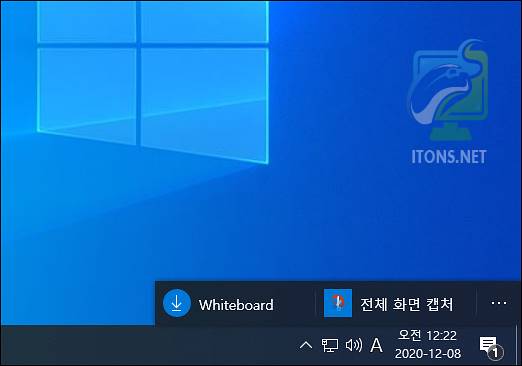
Win+Shift+S 키를 누르면 뜨는 캡처 도구 메뉴 중 사각형 캡처할 수 있습니다.
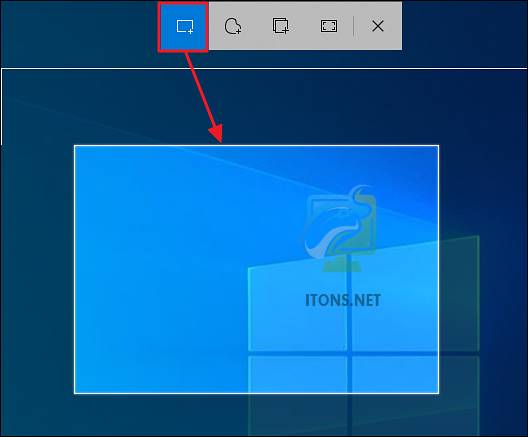
정해진 모형이 아닌 자유형 캡처를 할 수 있습니다.
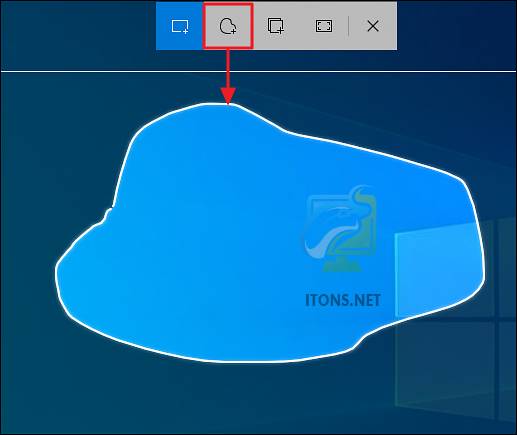
Win+W 키를 누르면 작업표시줄에 뜨는 메뉴와 동일하게 전체 화면 캡처를 할 수 있습니다.
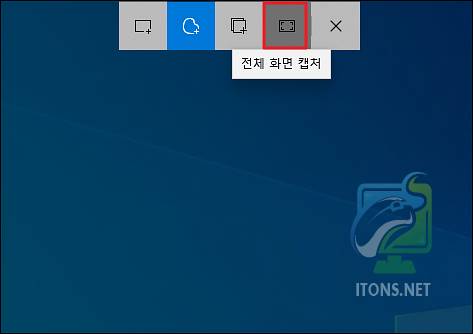
특정 원하는 창을 캡처할 수 있습니다.
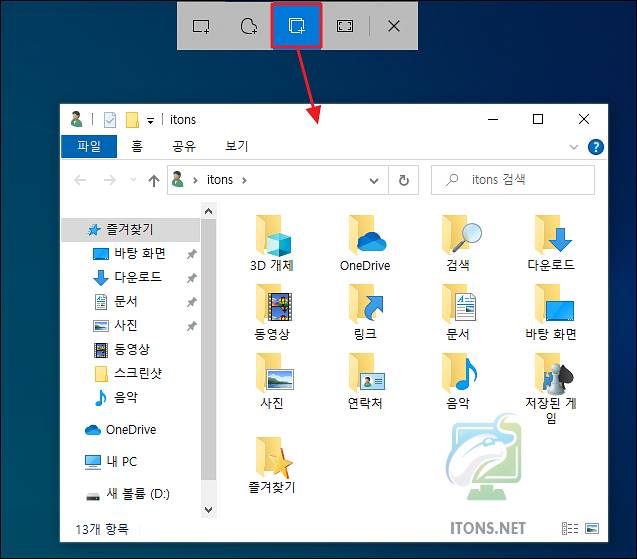
지금까지 캡처한 방식들이 이미지가 클립보드에 저장됨이라는 작업표시줄 알림이 뜹니다. 이 알림을 선택하여 캡처 및 스케치 창을 엽니다.
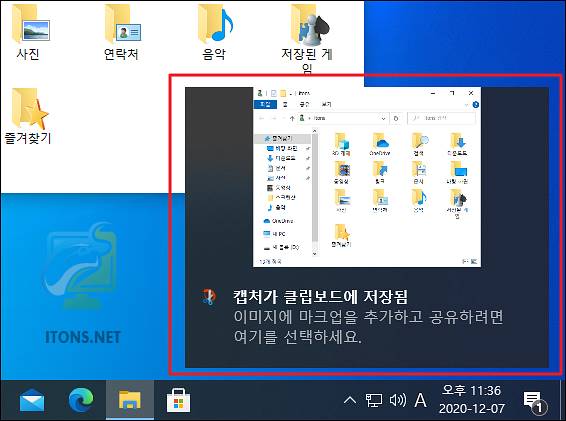
윈도우10 캡처 및 스케치 기능
윈도우10 캡처 및 스케치 도구에서 어떠한 기능이 있는지 간단하게 한번 알아보도록 하겠습니다. 생각보다 기능들이 많기 때문에 몇몇 기능을 한 번에 알아보겠습니다.
지금 캡처하거나 3초 및 10초 후 스크린샷 캡처할 수 있습니다.
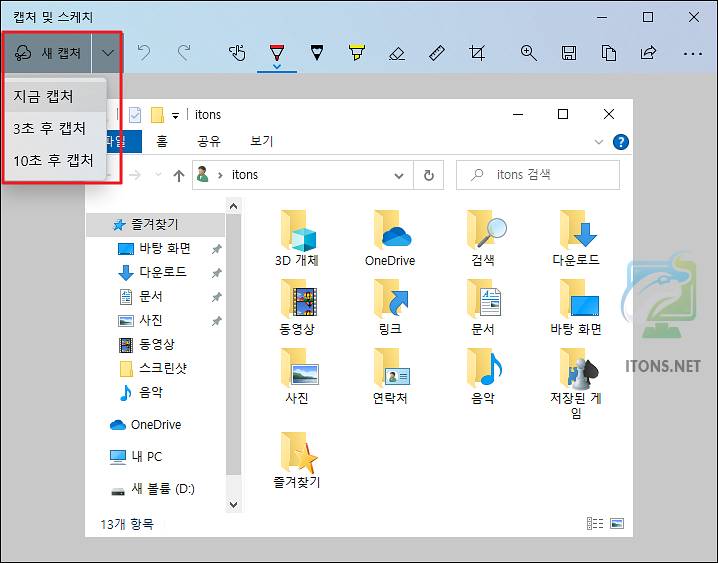
스크린샷 이미지를 펜 및 형광펜 등으로 편집할 수 있으며 되돌리거나 지울 수 있습니다.
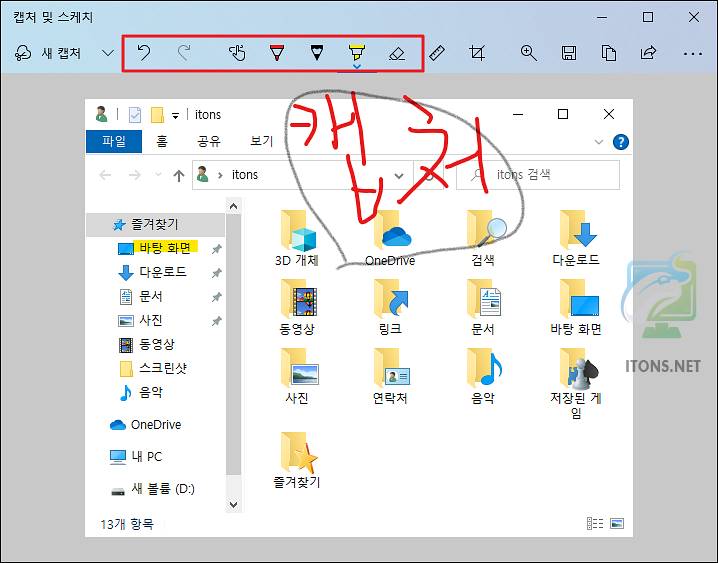
눈금자 및 각도기를 활용하여 보다 더 자세하게 이미지를 눈금 표시에 맞춰서 편집할 수 있습니다.
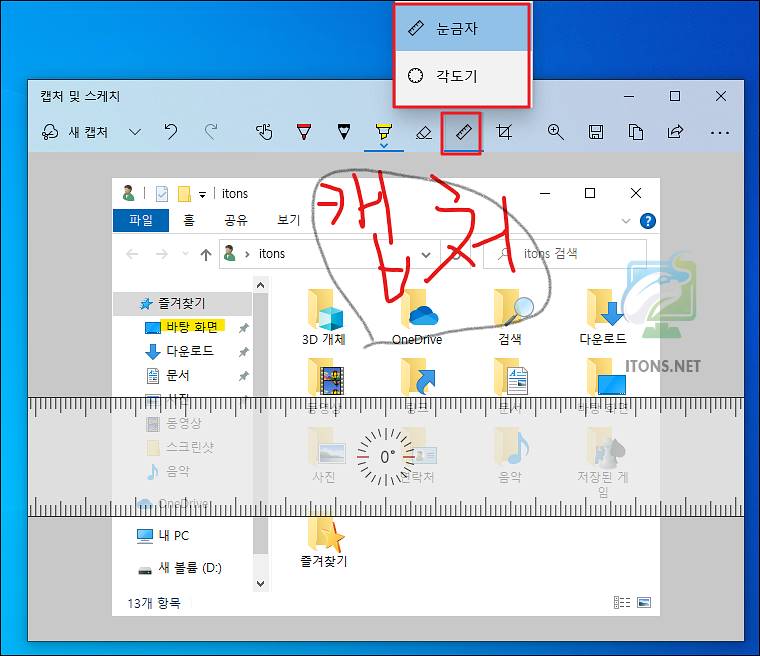
스크린샷 이미지를 원하는 사각형 크기에 맞춰 쉽게 자를 수 있습니다.
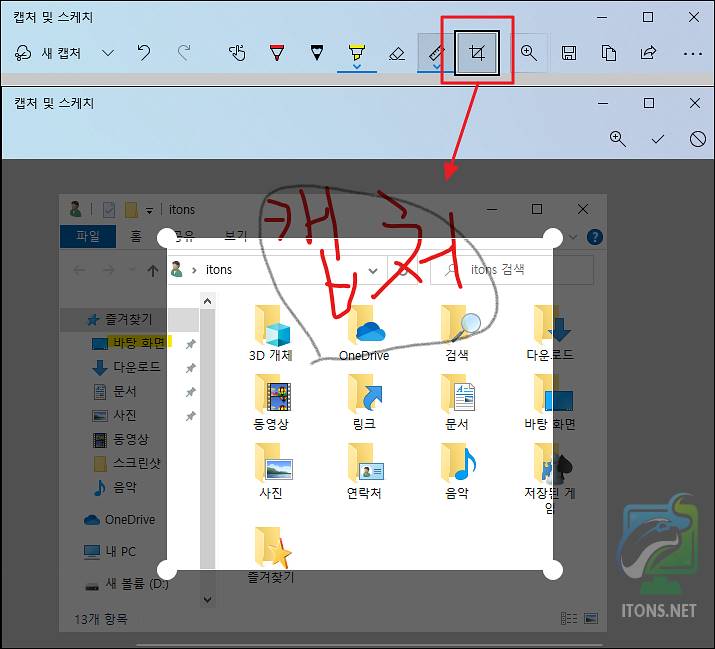
스크린샷 이미지를 확대 및 축소, 저장하거나 복사할 수 있고 이미지를 공유할 수 있습니다.
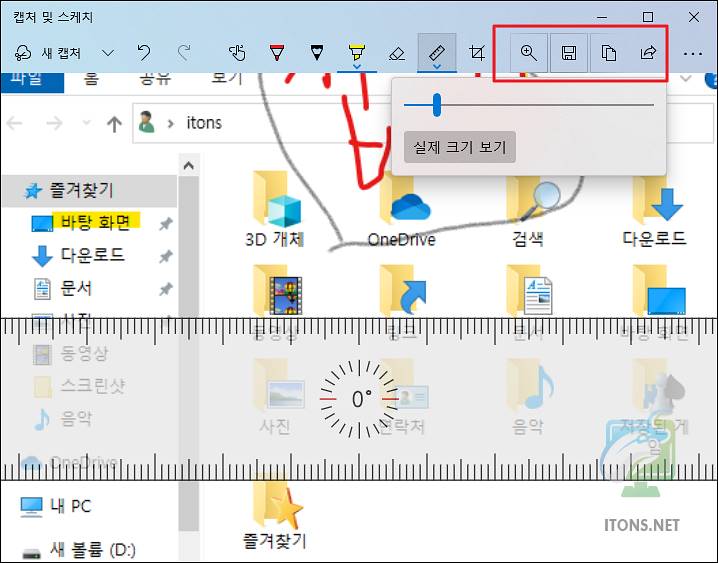
점 3개 메뉴를 선택하면 파일 열기 메뉴를 선택하여 다른 이미지 파일을 열 수 있고 해당 이미지를 다른 프로그램으로 실행하거나 인쇄할 수 있습니다.
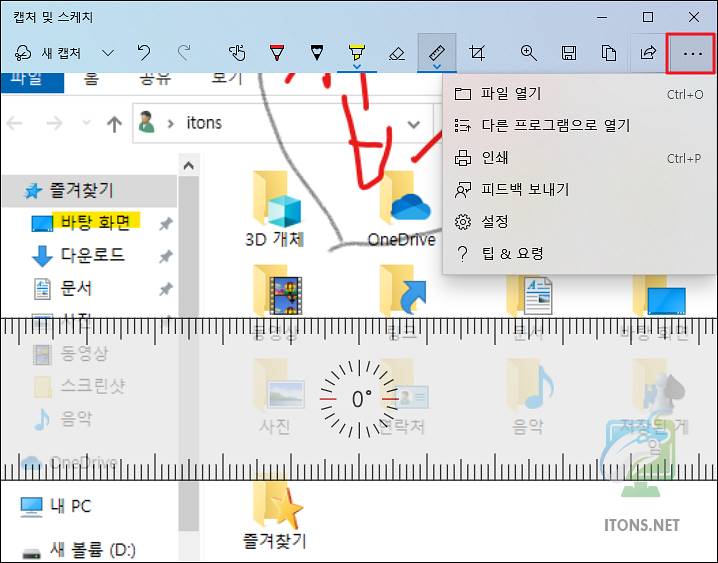
윈도우10 캡처 도구를 활용해 보니 예전 구 버전보다는 기능들이 훨씬 더 많아진 거 같습니다. 여기다가 캡 기능까지 추가되면 더 좋을 거 같습니다.
테스트를 해보니 잘 작동하네요. 별도 프로그램을 사용하지 않고도 간단히 화면 캡처하여 기본적인 편집이 가능할 것 같네요. 저는 Snagit이라는 유료 프로그램을 오랫동안 상요하고 있습니다. 익숙해지다 보니 이 프로그램만 사용하게 되네요.
네 간단하게 캡처도 가능하고 기본적인 편집도 가능해서 별도의 프로그램이 필요 없을 거 같습니다. 현재 저는 일괄적으로 캡처해야 하는 일이 많아서 픽픽 캡처 프로그램을 위주로 사용하지만 Snagit 프로그램 사용도 한번 고민해 봐야겠습니다.