윈도우10 에서 사용자 휴대폰을 연결할 수 있는 스마트폰 연동 기능이 있습니다. 연동하면 컴퓨터(PC)에서도 스마트폰의 알림을 받을 수 있고 또 문자 메시지와 사진을 볼 수 있으며 전화를 받거나 걸 수 있고 추가로 주소록까지 관리 등을 할 수 있습니다.
윈도우10 사용자 휴대폰 연결
Windows 설정(Win+i 키)->전화(Android, iPhone 연결) 메뉴를 선택합니다.
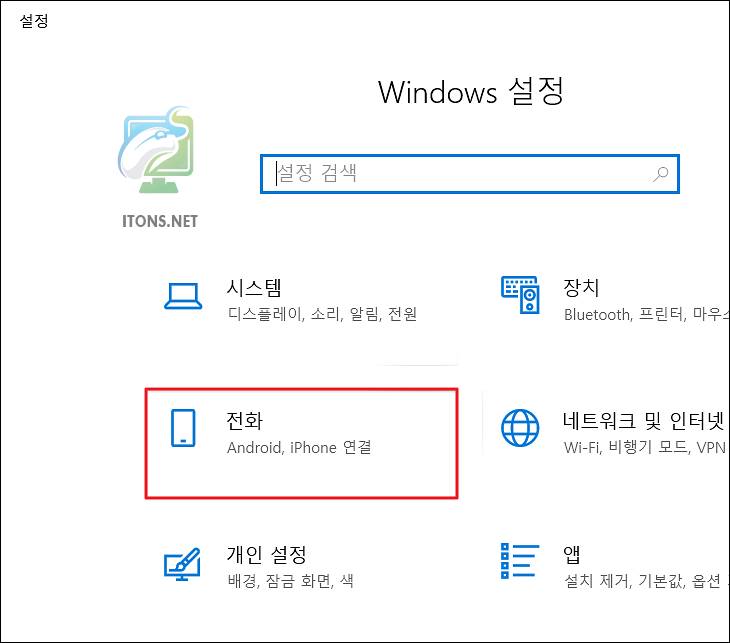
그리고 휴대폰 추가 버튼을 누릅니다.
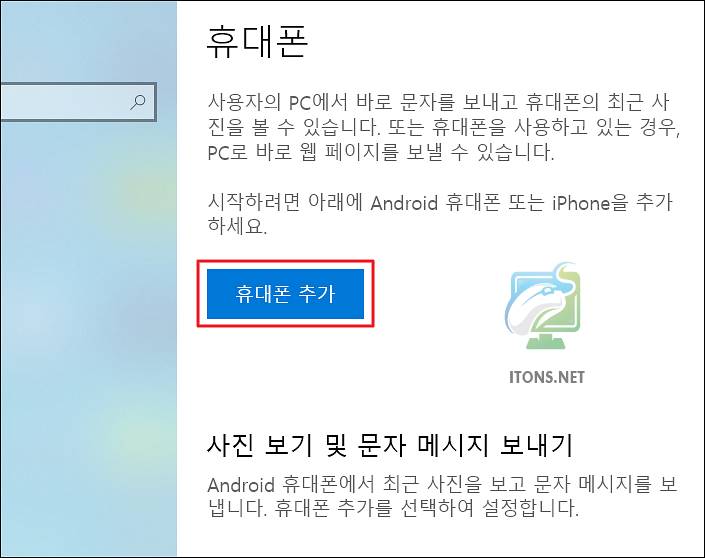
여기서 Android(안드로이드), iPhone(아이폰) 2가지 종류의 스마트폰을 선택할 수 있습니다. 저는 삼성 갤럭시 사용자라 안드로이드를 사용하고 있습니다.
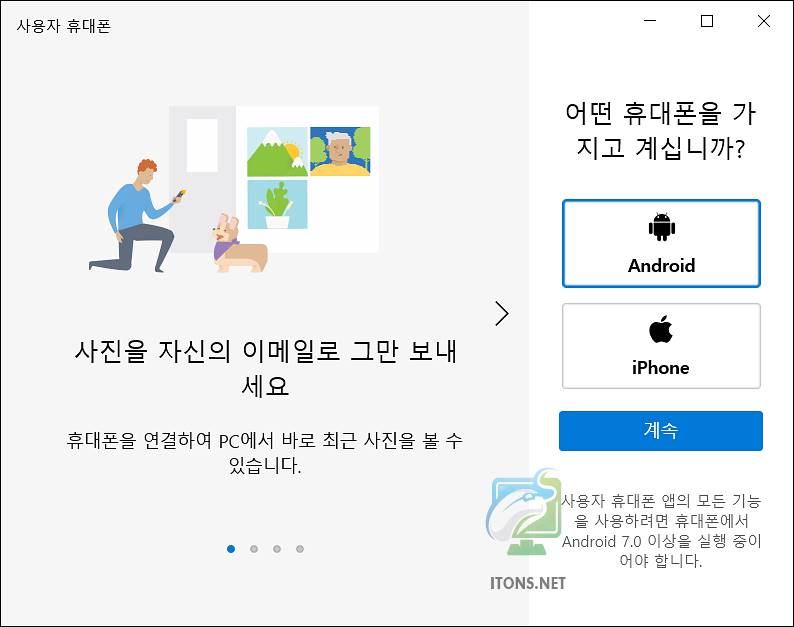
MS계정으로 로그인이 되어 있다면 계속 버튼을 누릅니다. 다른 계정으로 로그인이 가능합니다.
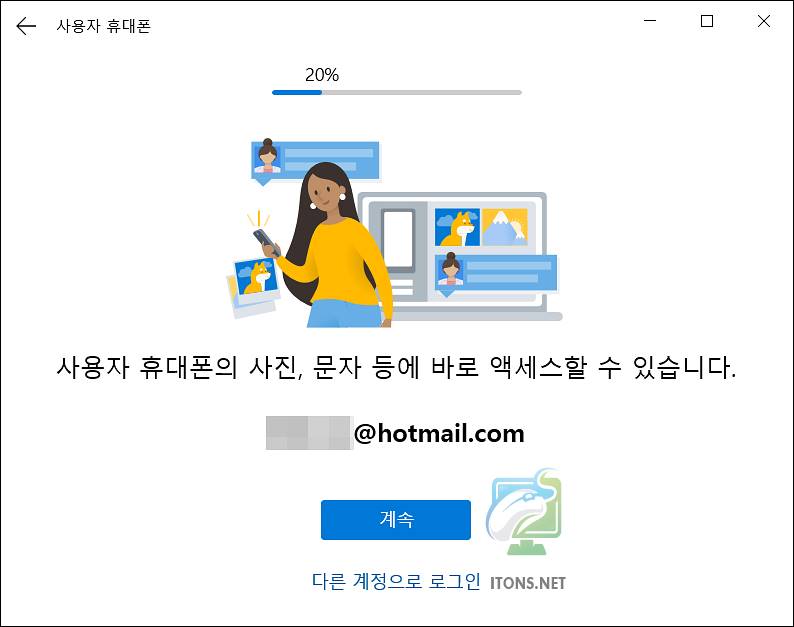
스마트폰에 사용자 휴대폰 도우미 앱이 있는지 확인합니다. 없으면 QR 코드를 찍어 설치해도 됩니다. 사정상 모자이크 처리한 점 양해 부탁드립니다.
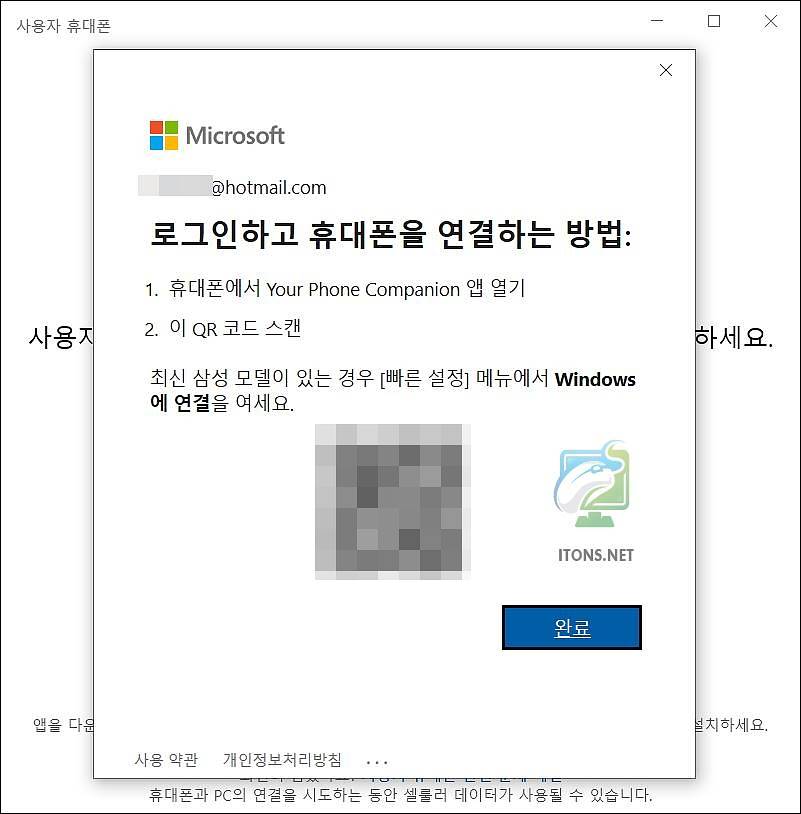
스마트폰에서 사용자 휴대폰 도우미 앱을 설치하고 윈도우PC 에서 했던 거와 마찬가지로 MS계정에 로그인하고 계속 버튼을 누릅니다.
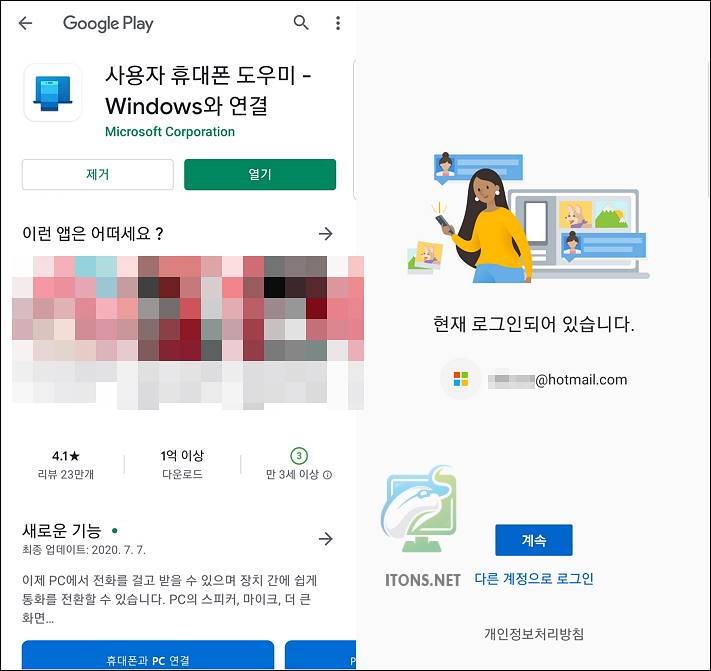
계속 버튼을 눌러 앱에서 요구하는 모든 권한(기기의 사진, 미디어 등)을 모두 허용합니다. 일부 거부한다면 나중에 연동시 일부 기능이 제대로 연동이 안 될 수 있습니다.
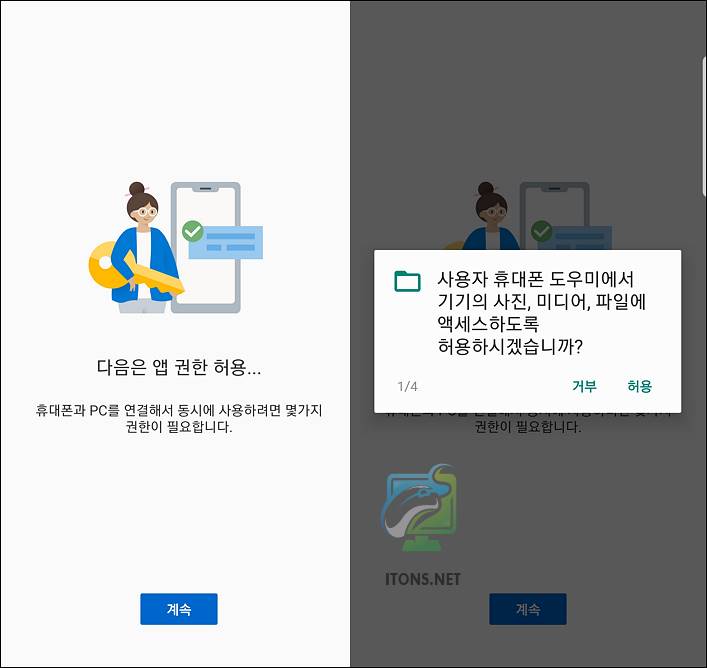
계속 버튼을 누르다 보면 배터리 사용량 최적화 관련 메시지가 뜹니다. 허용을 누르면 설치한 앱이 백그라운드에서 계속 실행되어 배터리가 소모될 수 있습니다.
거부를 누르면 백그라운드에서 실행되지 않지만 연동할 때마다 앱을 실행해야 합니다. 그리고 기기에 따라 해당 메시지 내용이 다르게 뜨거나 안뜰 수 있습니다.
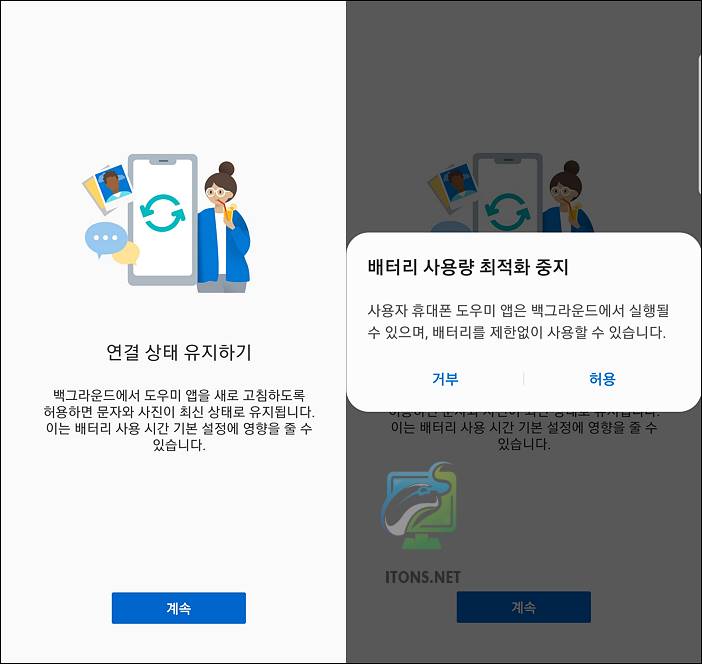
필요한 모든 권한을 액세스 허용했으면 PC가 준비되었습니다. 메뉴를 선택합니다.
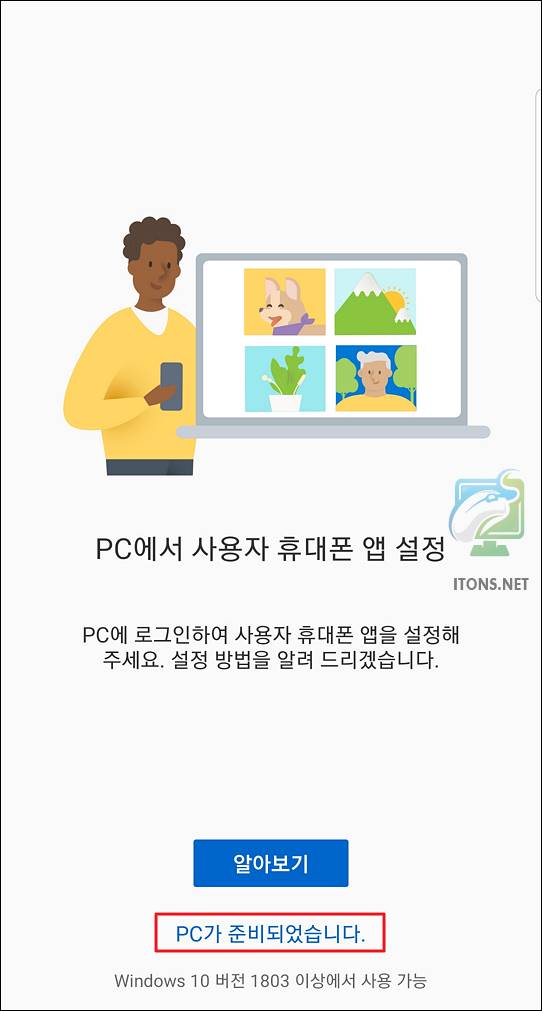
다시 PC로 돌아와서 완료 버튼을 누릅니다. 아직 과정이 조금 더 남아있습니다.
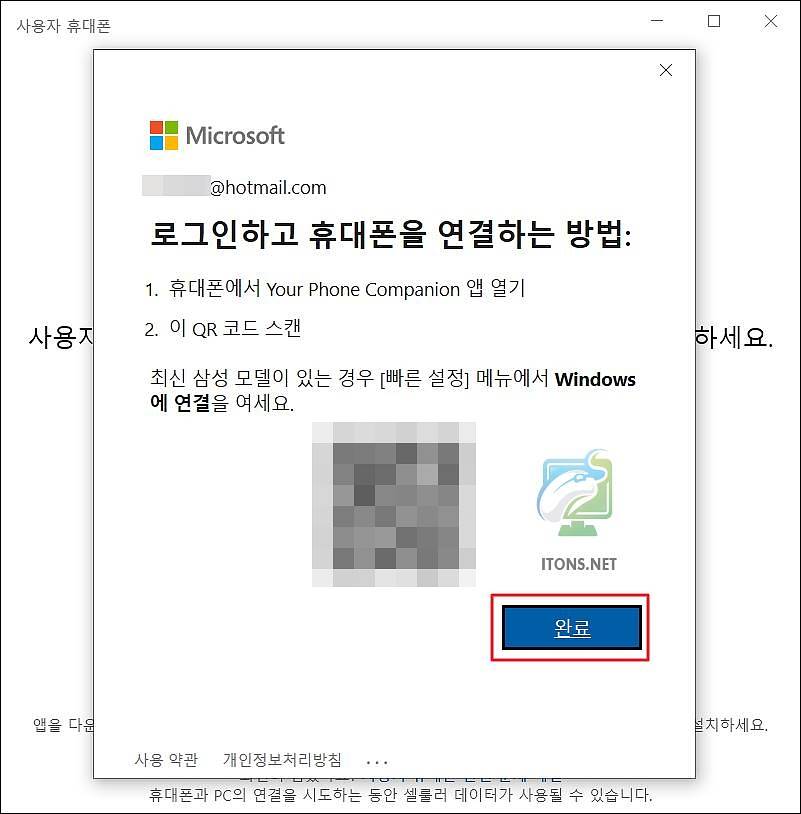
현재는 사용자 휴대폰 도우미 앱과 PC 모두 같은 계정으로 연결된 상태입니다. 잠시 후 스마트폰에 연결 허용 메시지가 뜰 것입니다.
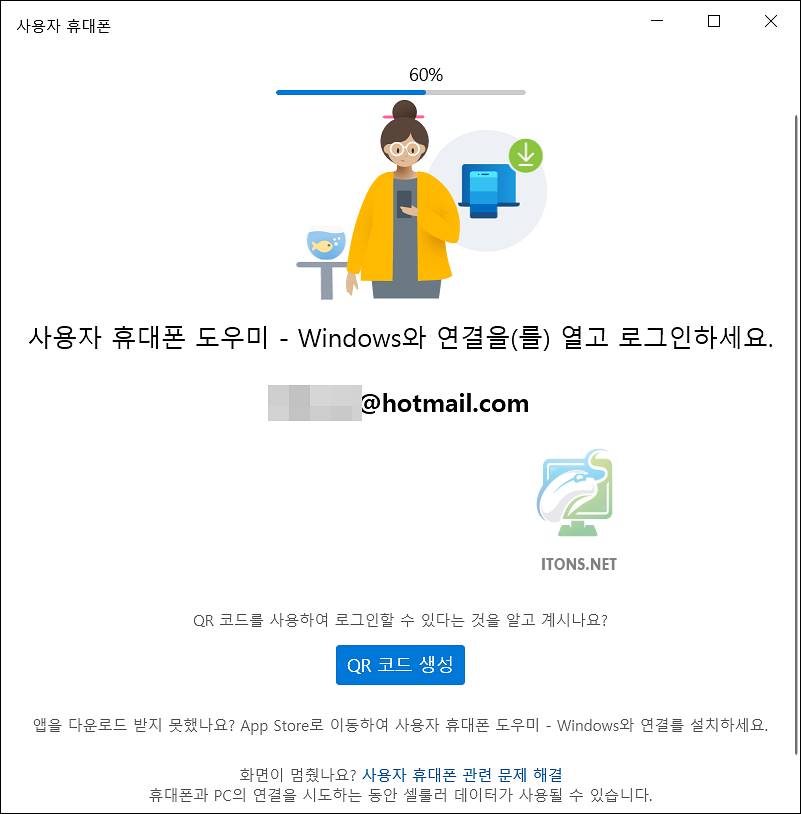
사용자 휴대폰 도우미 앱에서 PC 연결을 허용하고 완료 버튼을 누릅니다.
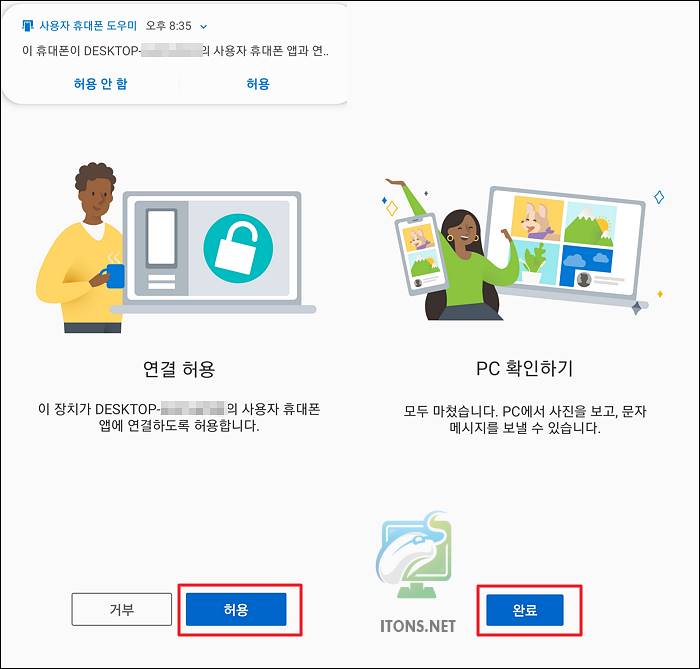
거의 완료되었다. 고 뜨면 잠시 후 연동이 완료됩니다.
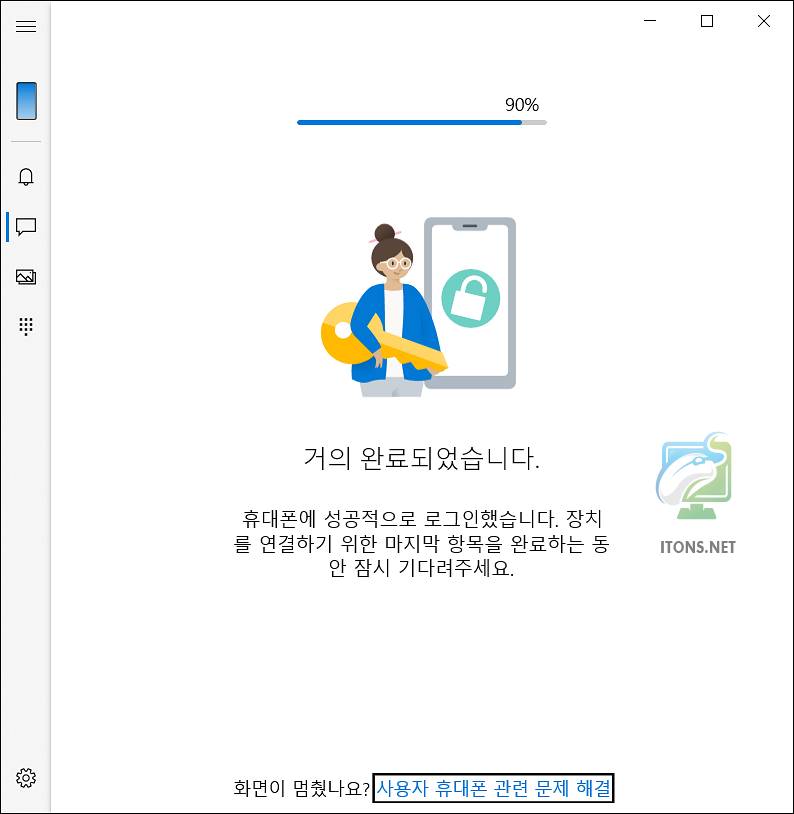
윈도우10 스마트폰 연동된 기능 살펴보기
사용자 휴대폰 연결이 완료되었으면 알림, 문자 메시지, 사진, 전화 다이얼 기능 등을 한번 살펴보도록 하겠습니다. 참고로 연동 결과만을 보여드리며 기능 하나하나 또 연동 과정을 보여드리려니 분량이 너무 많아지므로 일부 연동 과정은 생략하였습니다.
알림 메뉴를 선택하면 스마트폰의 모든 알림을 PC에서 확인할 수 있습니다.
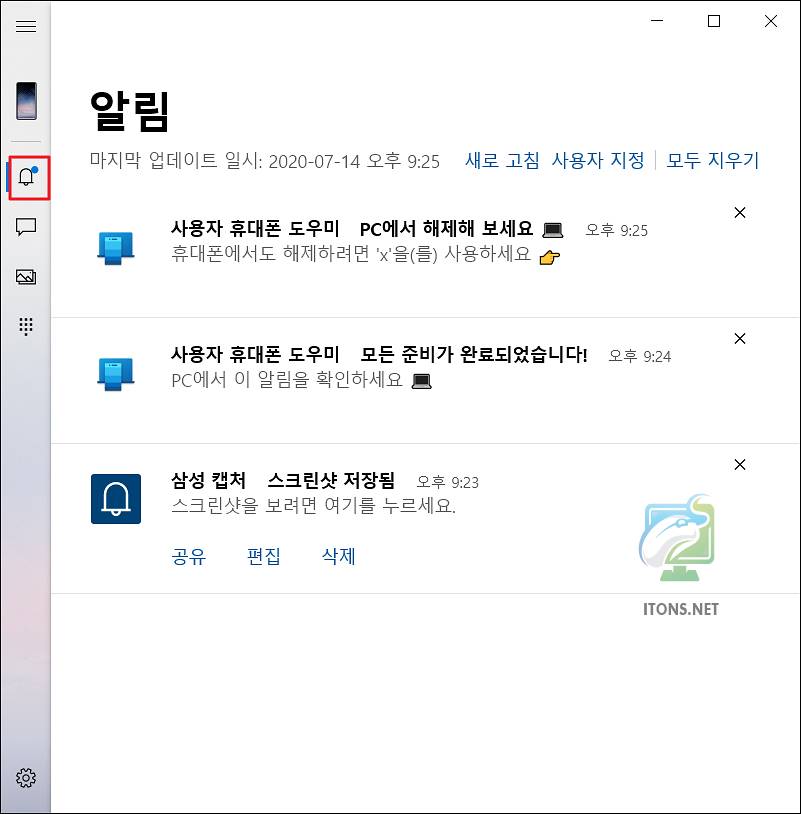
그리고 모든 문자 메시지를 볼 수 있습니다.
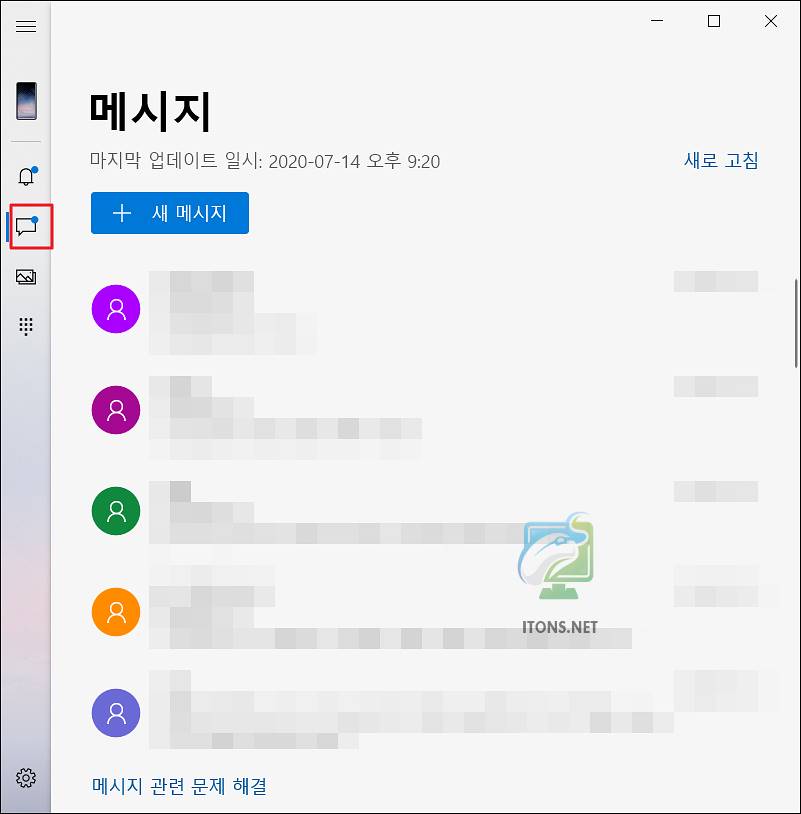
문자 메시지를 보내고 받을 수 있고 이모티콘 및 사진 등을 전송할 수 있습니다.
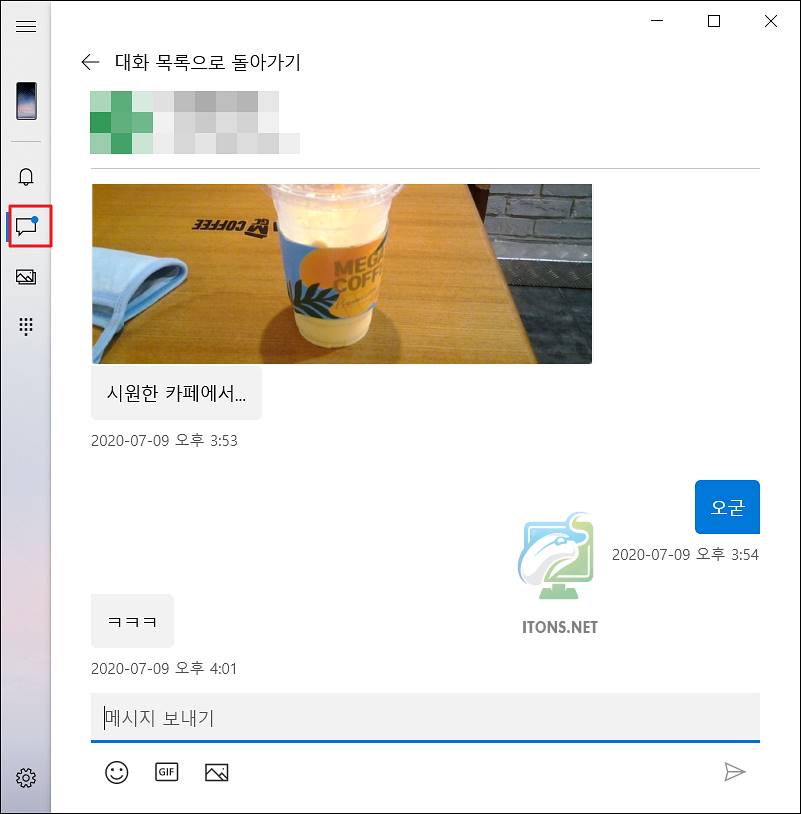
스마트폰에 저장된 사진 들을 볼 수 있습니다. 저는 이 기능보다 원 드라이브 클라우드를 사용하기 때문에 클라우드로 대체하여 사용하고 있습니다.
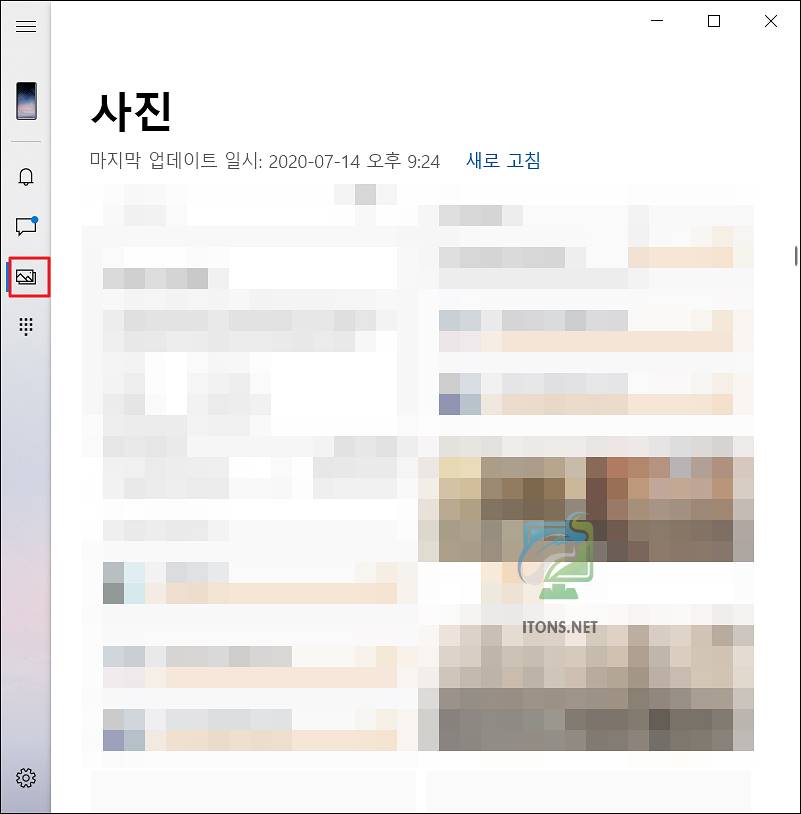
전화 다이얼 기능을 통해 실제로 통화가 가능합니다.
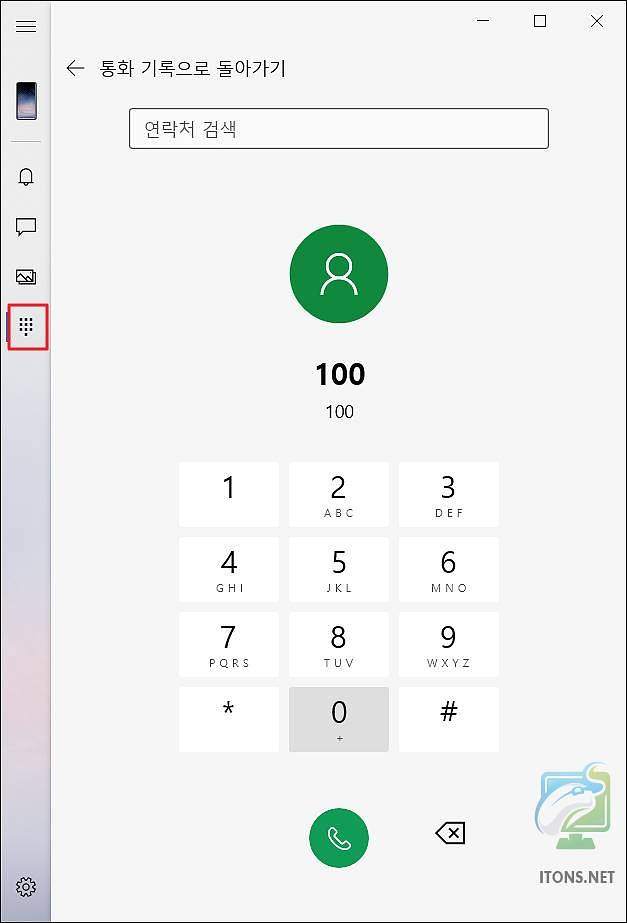
최근 통화 목록도 볼 수 있습니다.
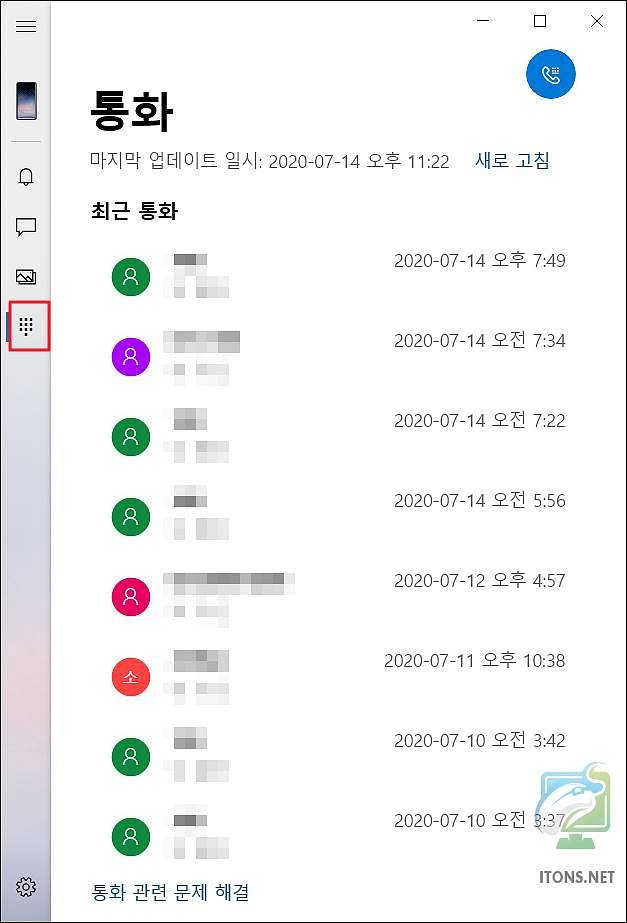
나머지 세부 설정은 모두 생략하였습니다. 연동 과정만 해도 너무 많기 때문에 제가 여러분들께 알려드리는 핵심적인 내용만 보셔도 됩니다.