컴퓨터를 사용하다 보면 게임이나 내가 사용하는 프로그램이 내 컴퓨터 사양이 충족이 돼야 할 때가 있어서 반드시 하드웨어를 업그레이드해야 할 일이 생기는데요. 그런데 내 PC 사양을 모를 경우 윈도우10 에서 쉽고 간단하게 확인하는 방법이 있습니다.
더 디테일하고 자세하게 확인하려면 CPU-Z 및 Speccy 프로그램 등으로 확인할 수 있는데요. 윈도우에서 CPU, RAM, 그래픽 카드 등 사양을 확인할 수 있습니다.
내 컴퓨터 사양 확인 – Dxdiag 진단 도구
Win+R 키를 눌러 dxdiag 을 입력 후 엔터를 눌러 dxdiag 진단 도구를 실행합니다.

그러면 운영체제와 프로세서인 CPU(중앙처리장치) 및 메모리(RAM) 용량을 확인할 수 있습니다.
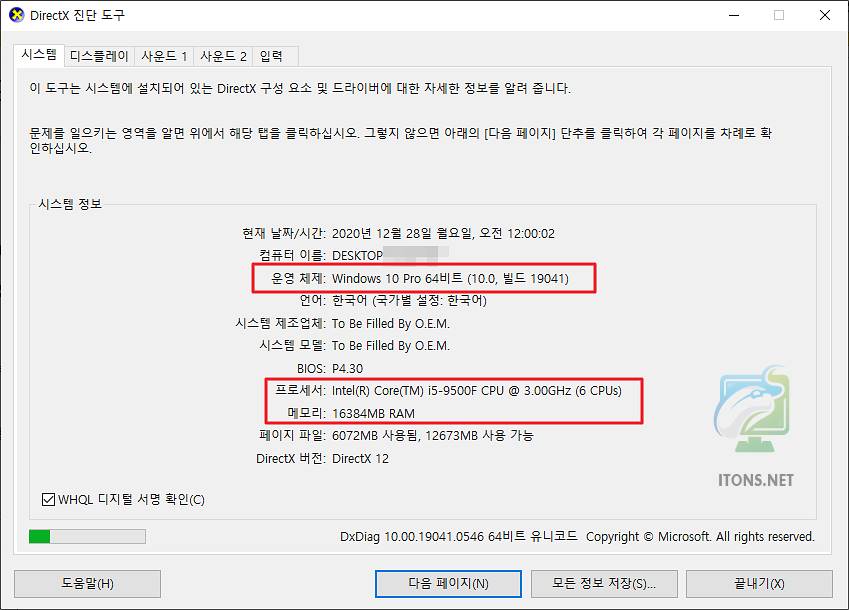
디스플레이 탭을 선택하면 무슨 그래픽 카드를 사용하는지 확인할 수 있습니다. 여기서 내장 그래픽 인지 외장 그래픽인지 확인할 수 있습니다.
저는 내장 그래픽이면 Intel Graphics 및 AMD Graphics 으로 표시되어 있을 것입니다.
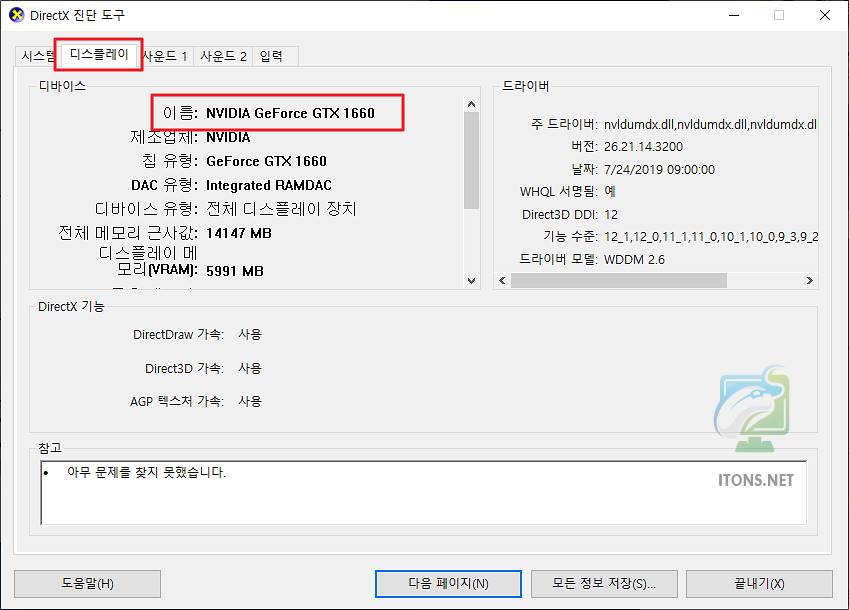
내 컴퓨터 사양 확인 – 시스템 정보
Win+i 키를 눌러 아래와 같이 설정 창이 뜨면 시스템 메뉴를 선택합니다.
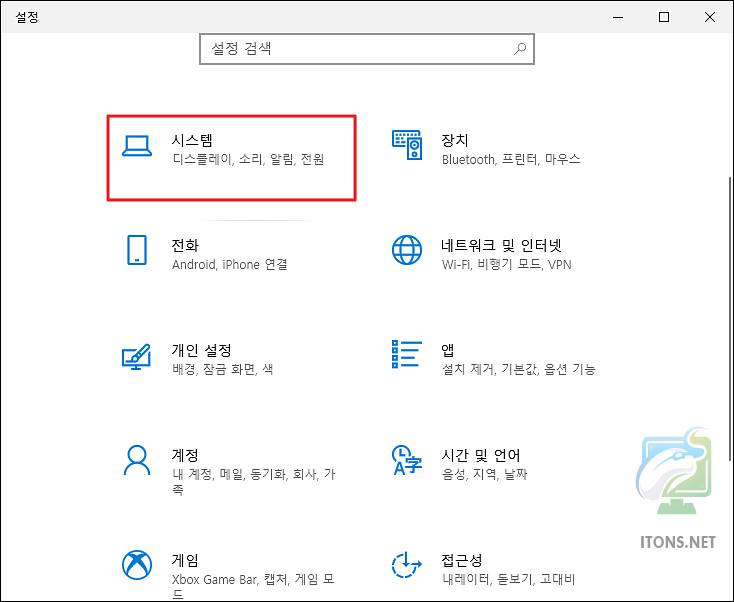
정보 메뉴를 선택하면 장치 사양과 Windows 사양이 나옵니다. 여기서 프로세서(CPU)와 설치된 RAM(램) 및 윈도우 에디션을 확인할 수 있습니다.
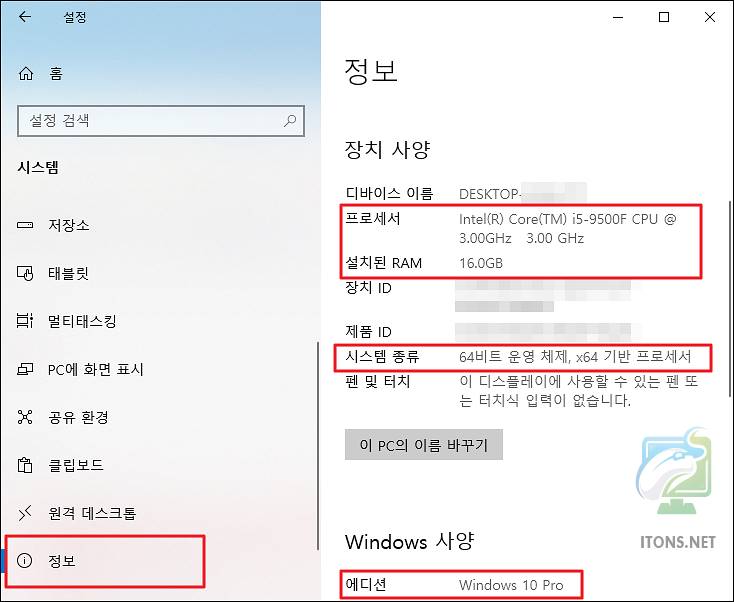
내 컴퓨터 사양 확인 – 작업 관리자
작업관리자에서 프로세스를 제어할 수 있긴 하지만 CPU 및 네트워크 성능 등 메모리 슬롯을 포함한 저장 장치 사양을 알아볼 수 있습니다.
Ctrl+Shift+Esc 키를 눌러 작업 관리자 창이 작게 뜨면 자세히 버튼을 누릅니다.
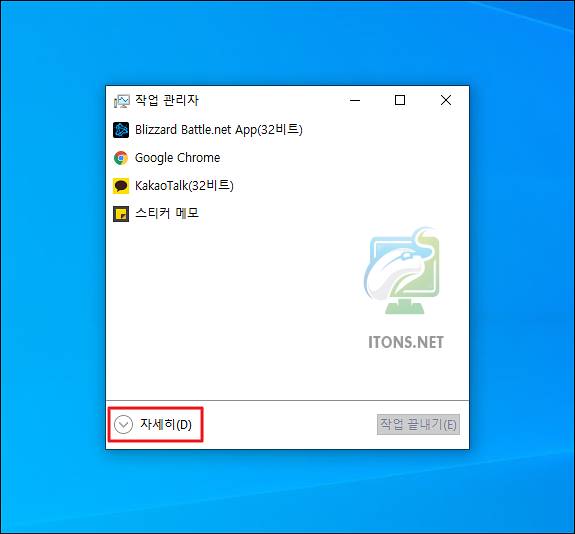
작업 관리자 성능 탭을 선택하여 메모리를 선택하면 메모리 총용량과 사용된 슬롯(메인보드 램 슬롯)을 확인할 수 있습니다.
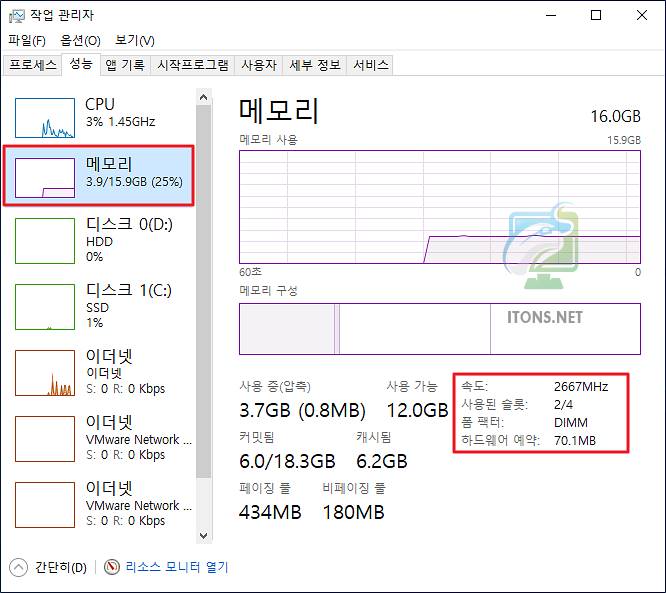
디스크 1 을 선택하면 PC 마다 HDD로 잡히는 경우가 있지만 SSD 장치 정보를 확인할 수 있습니다.
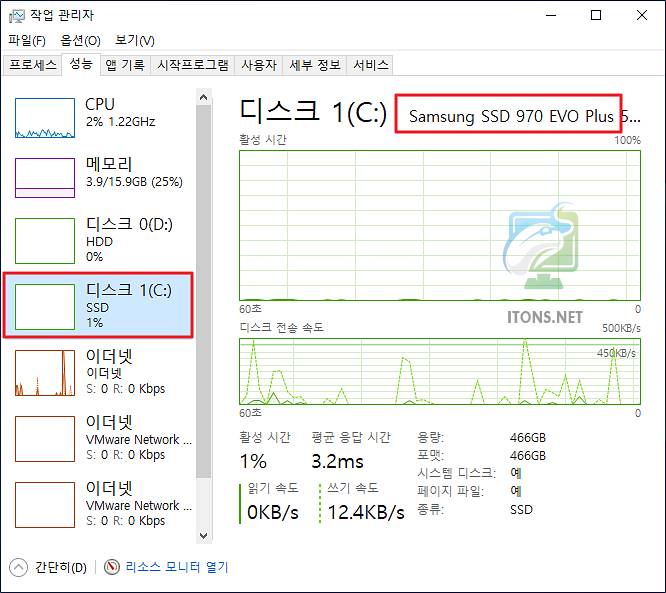
디스크 0 저의 경우 하드디스크로 잡히고 있습니다.
이 정보를 인터넷에서 검색하면 제조사 및 자세한 제품 정보를 확인할 수 있습니다.
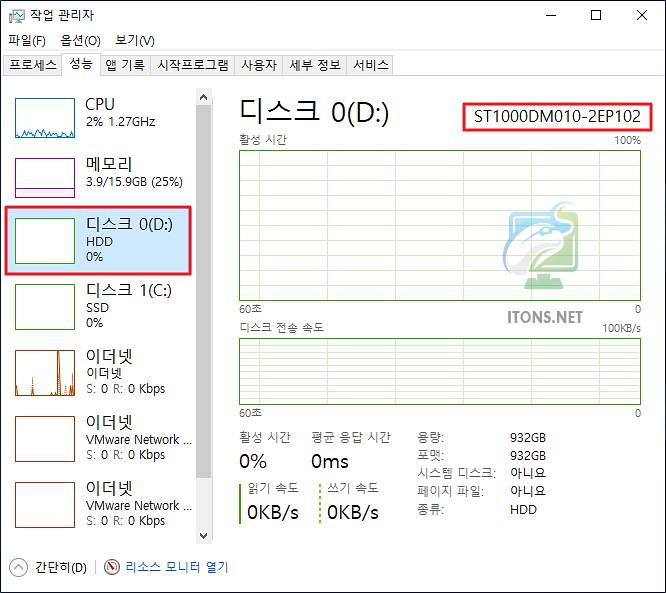
윈도우에서 간단하게 PC 사양을 확인해 봤습니다. 이 정도 확인하는 방법만 알아도 누군가 사양을 알려달라 그러면 당당하게 알려줄 수 있습니다.